MillenVPNには、
- 専用アプリをインストールして利用できるMillenVPN
- 専用アプリなしで利用できるMillenVPN Native
の2種類があり、両方とも利用することができます。
この記事では、「MillenVPN Native」に関して、端末別に設定方法を解説します。
【MillenVPNをまだ契約していない方へ】
こちらはMillenVPNを契約後に、「MillenVPN Native」を設定する手順を解説しています。
下記の公式サイトから、MillenVPNを契約した後に、設定を進めましょう。
下記の3つの用途で、VPNの利用をする方は、MillenVPN Nativeを設定してください。
- 日本の動画配信サービス(VOD)を海外から見たい方
- インターネットが制限された国(中国など)から、日本のWEBサービスに接続したい方
- アプリをインストールしたくない方
アプリをインストールして利用するMillenVPNでは、接続できない動画配信サービスがあったり、中国などの規制の強い国からは日本のサービスに接続ができないケースが多いです。
「MillenVPN Native」を利用すれば、
- 日本の動画配信サービス(VOD)が見れる
- 中国などからも日本のサービスに接続できる
- アプリを利用しなくていい
ようになりますので、上記の目的の場合には、設定を行なってください。
【2022年10月3日追記】
2022年10月2日より中国政府のVPN規制が強まっており、通常のMillenVPN Nativeでも、中国からの接続ができないケースが増えています。
IKEv2、PPTP、L2TP、OpenVPNの通信プロトコルが規制されており、MillenVPN Nativeを含め、多くのVPNでも使えなくなっている状況です。
そんな中国政府の規制に対し、MillenVPN Nativeでは、接続できるようさっそく対応をしています。
中国から接続する方は、通常のMillenVPN Nativeではなく、「MillenVPN Native OpenConnect」で設定をしてください。
OpenConnectの通信プロトコルは、今まで中国で規制されたことがないといわれている方式なので、現状中国向けVPNだと最強クラスです。
こちらは、「Windows, macOS, IOS(iphone、iPad), Androidで利用可能」です。
中国から接続するかどうかで、設定方法が変わりますので、下のリンクから該当する方にジャンプしてください。
【中国からの利用専用】MillenVPN Native OpenConnectの端末別の設定方法
こちらは、中国から接続する方向けの設定方法です。
下記の中から、利用したい端末の設定方法にジャンプしてください。
【MillenVPN Native OpenConnectの端末別の設定方法】
Windows
macOS
IOS15(iphone、iPad)
Android
Windows 11、Windows10の設定方法
ますはOpenConnect-GUI (Windows版)をダウンロードしてください。
ダウンロードしたファイルを、ダブルクリックして実行してください。

すると、「この不明な発行元からのアプリがデバイスに変更を加えることを許可しますか?」という表示が出るので、「はい」をクリックしてください。
インストールが始まり、下の画面が表示されるので、「次へ」をクリックしてください。
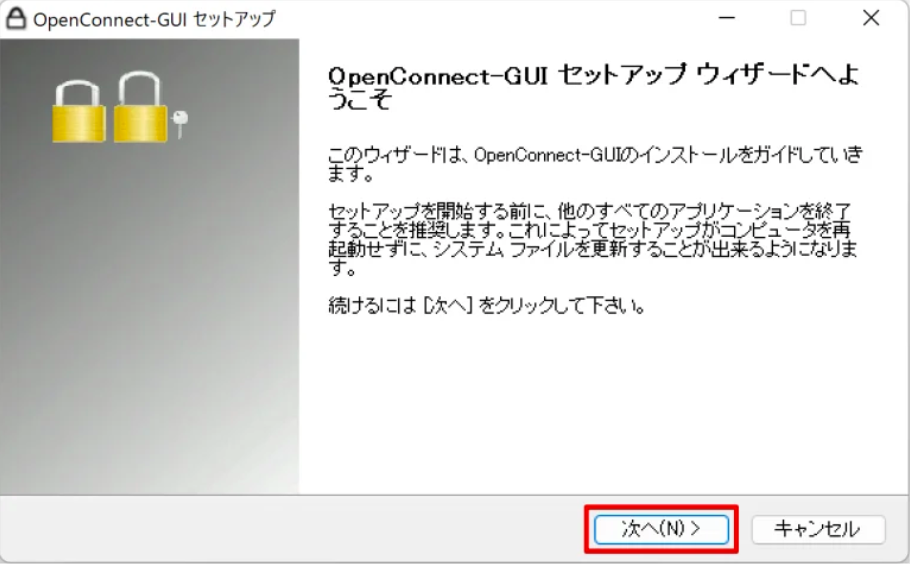
すると、ライセンス契約書が表示されますので、「同意する」をクリックしてください。

Install Optionsが表示されますので、「Create openconnect-gui Desktop Icon」にチェックを入れ、「次へ」をクリックしてください。
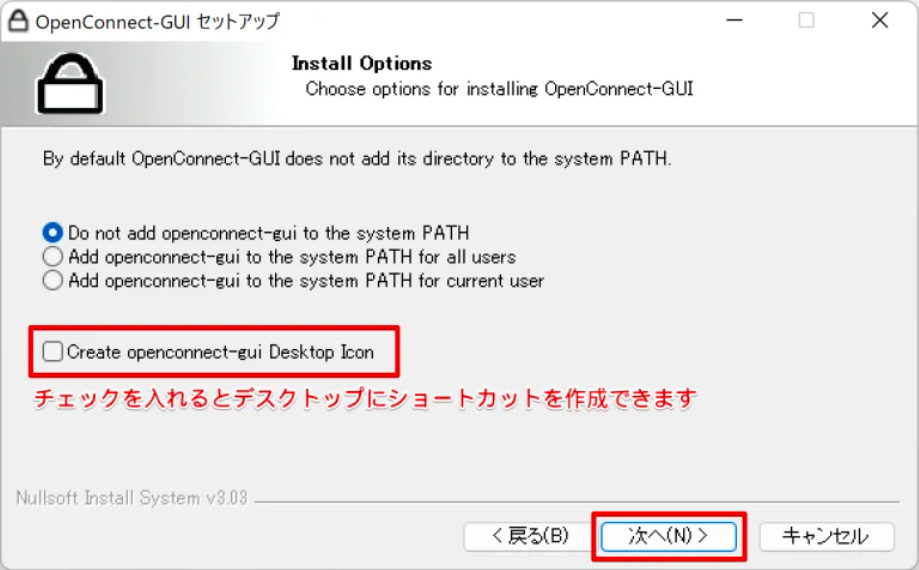
インストール先の設定画面に移りますので、「次へ」をクリックしてください。
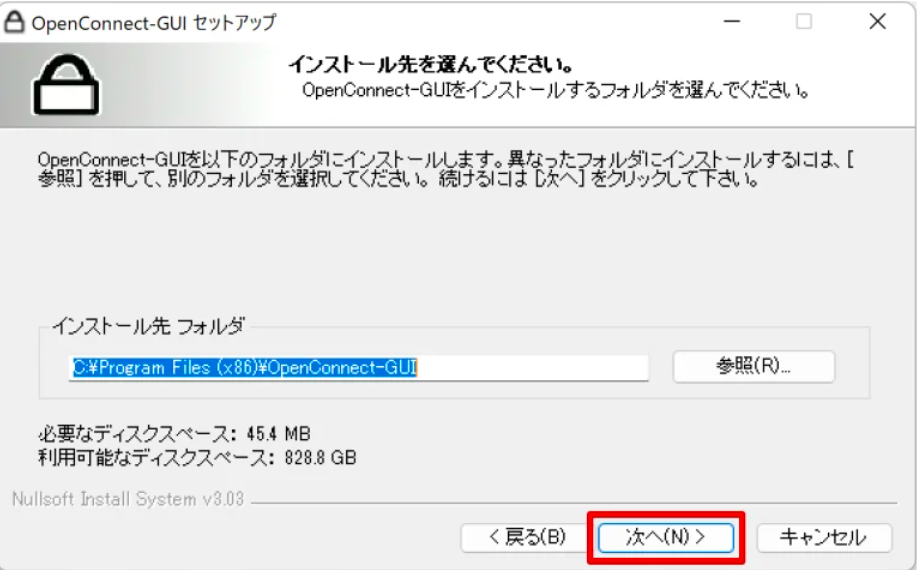
スタートメニューの設定画面に移ります。「次へ」をクリックしてください。
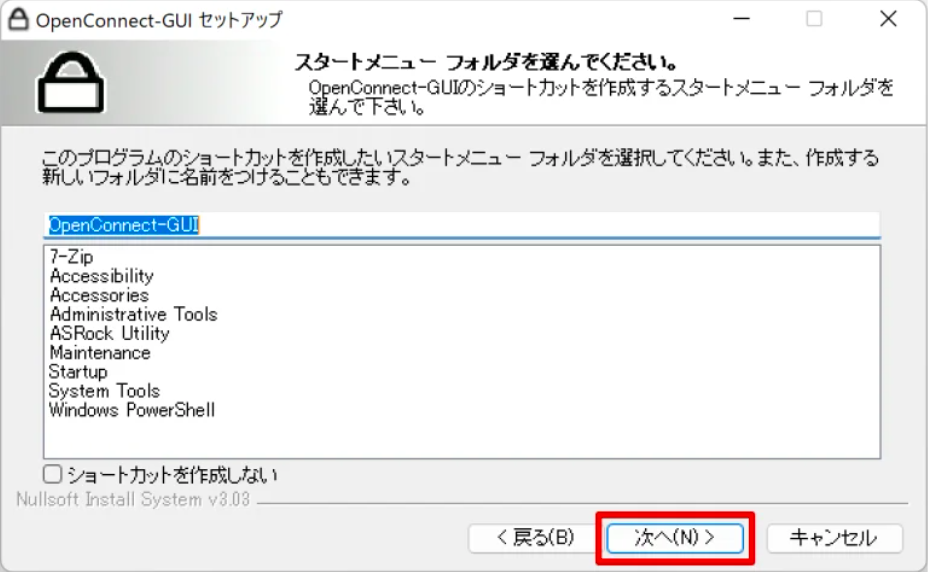
コンポーネントの選択画面に移ります。「インストール」をクリックしてください。
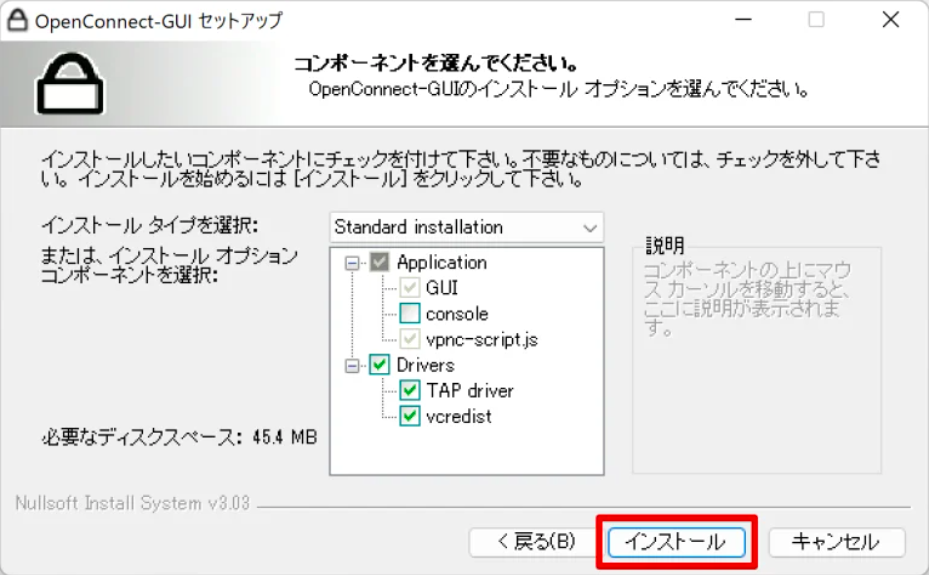
「このデバイス ソフトウェアをインストールしますか?」という質問が表示されたら、「インストール」をクリックしてください。
インストールが完了しました。「完了」をクリックしてください。

すると、OpenConnect GUIが起動します。
歯車マークをクリックし、「New profile (advanced)」をクリックしてください。
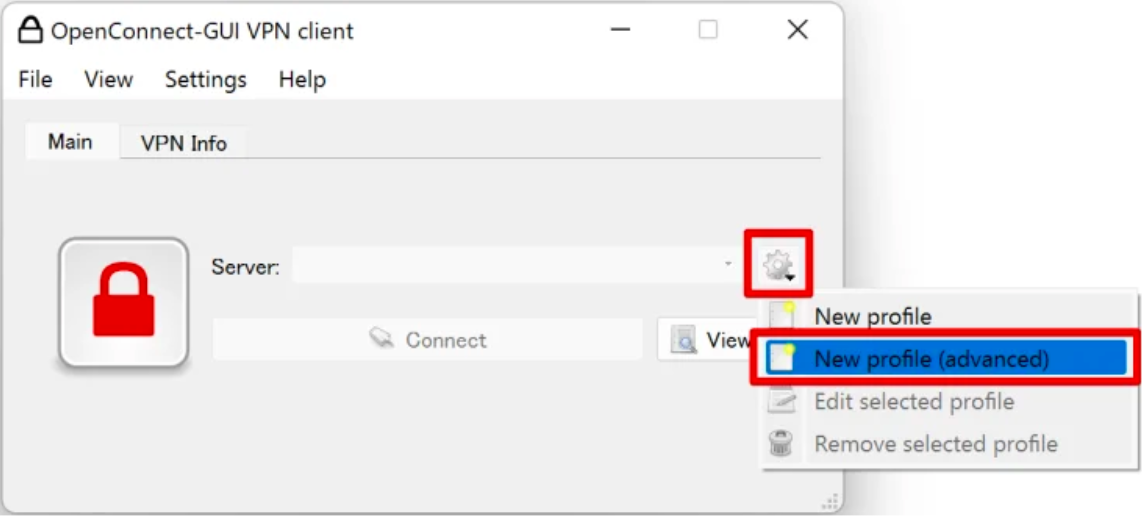
New profile画面が表示されますので、下記の情報を入力し、「Save & Connect」をクリックしてください。
| Name |
好きな名前を入力(例:MillenVPN) |
| Gateway |
接続サーバーアドレスを入力(例:https://123.123.123.123) ※マイページで確認した利用したい接続サーバーアドレスを入力 ※https://から始まる全てを入力する必要があります |
| Username | マイページで確認した「ユーザー名」を入力 |
| Batch mode | チェックを入れる |
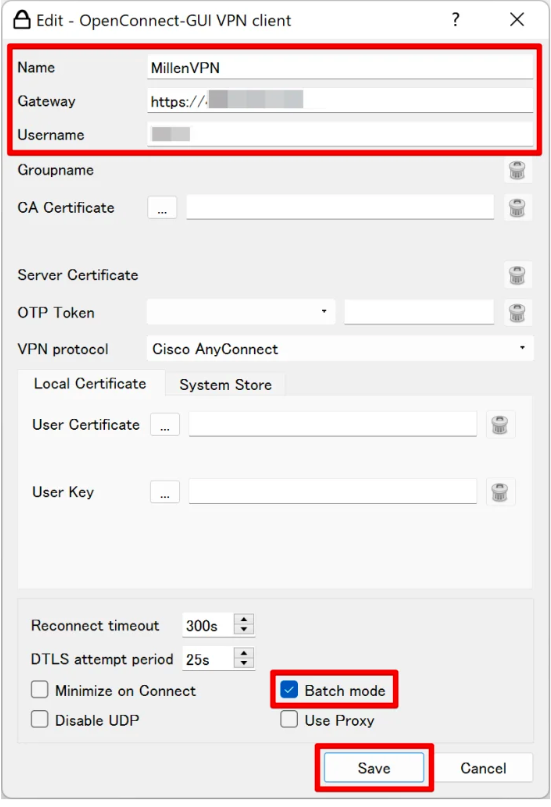
「Connect」をクリックし、MillenVPN Native OpenConnectに接続してください。

初回接続時は許可画面が表示されます。「Accurate information」をクリックしてください。

パスワードを入力します。マイページで確認した「接続用パスワード」を入力してください。

接続が完了しました。お疲れ様でした。
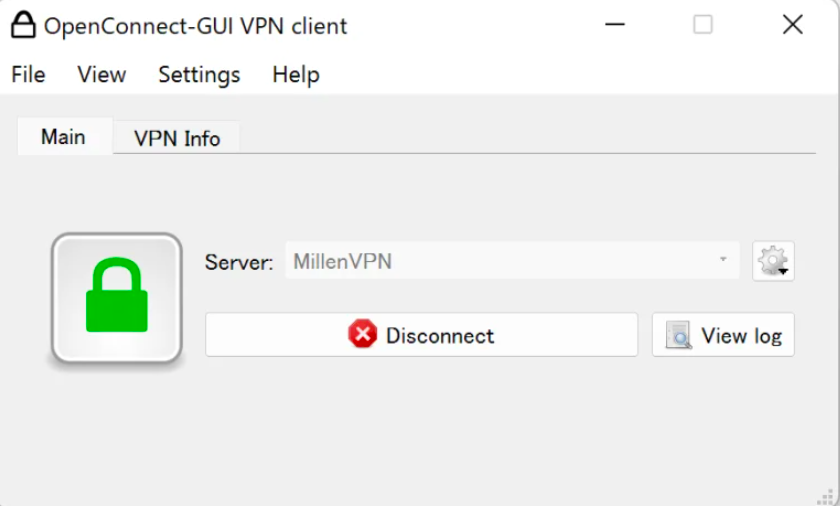
次回からは、「OpenConnect-GUI」を起動し、「Connect」をクリックすればMillenVPN Native OpenConnectに接続できます。
他の端末でも、中国からVPNを利用したい方へ。
下の「VPN設定したい端末」のリンクをクリックして、設定をおこないましょう。
【MillenVPN Native OpenConnectの端末別の設定方法】
Windows
macOS
IOS15(iphone、iPad)
Android
macOS Montereyの設定方法
MillenVPNのマイページにログインし、有効なサービス内の「MillenVPN Native (無料オプション)」をクリックしてください。
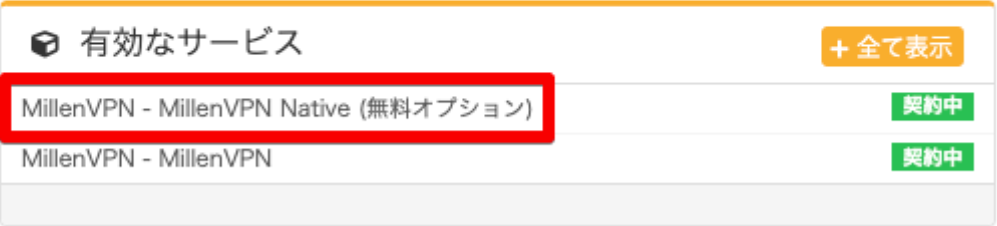
ページ下部で、MillenVPN Native OpenConnectの接続アカウントと接続サーバーを確認できます。
※MillenVPNとMillenVPN Nativeはパスワードが異なりますのでご注意ください。
MillenVPN Native OpenConnectをご利用いただくためには、ソフトウェアのインストールが必要です。
次の手順では、macOS Montereyにおいて、MillenVPN Native OpenConnectの利用を開始することができます。
まずはOpenConnect-GUI (macOS版)をダウンロードしてください。
ダウンロードしたファイルをダブルクリックし、展開してください。

展開したフォルダ内の、「OpenConnect-GUI.app」を右クリックし、「開く」をクリックしてください。
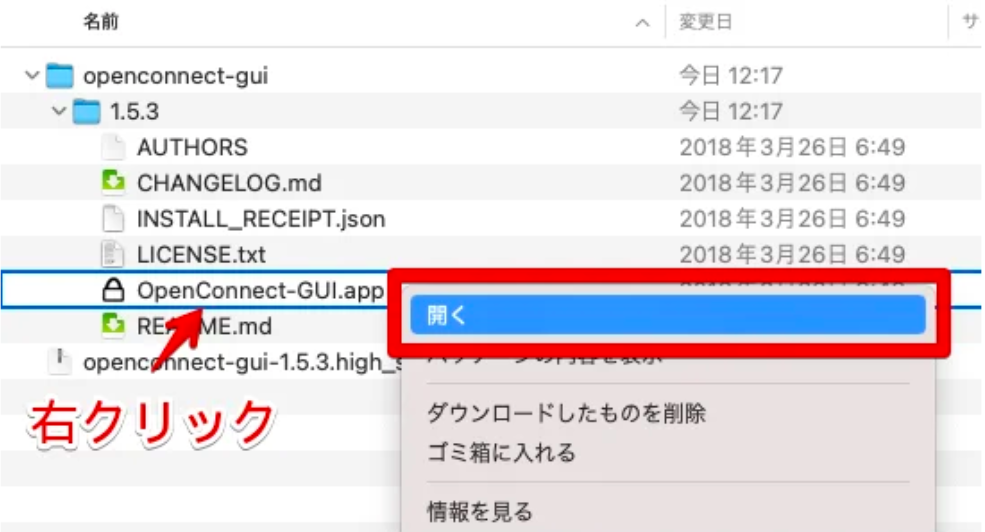
確認画面が表示されますので、「開く」をクリックしてください。

macOSのユーザー名とパスワードを入力し、「OK」をクリックしてください。
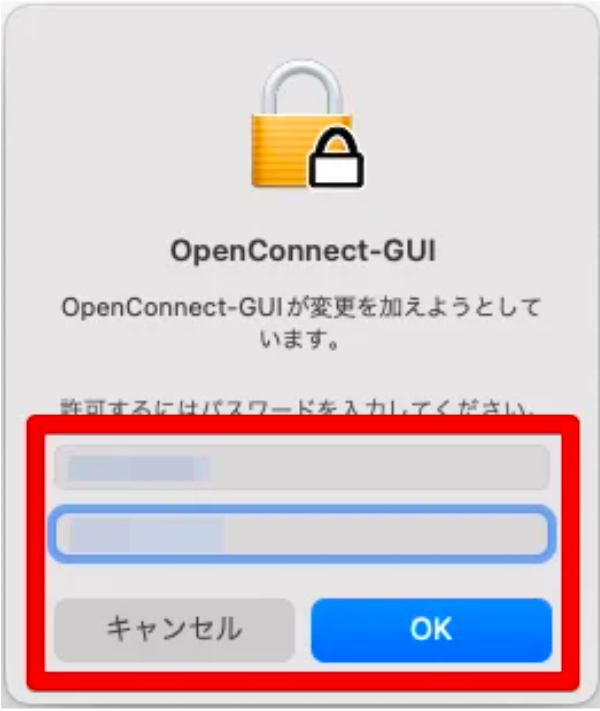
OpenConnect GUIが起動します。歯車マークをクリックし、「New profile (advanced)」をクリックしてください。
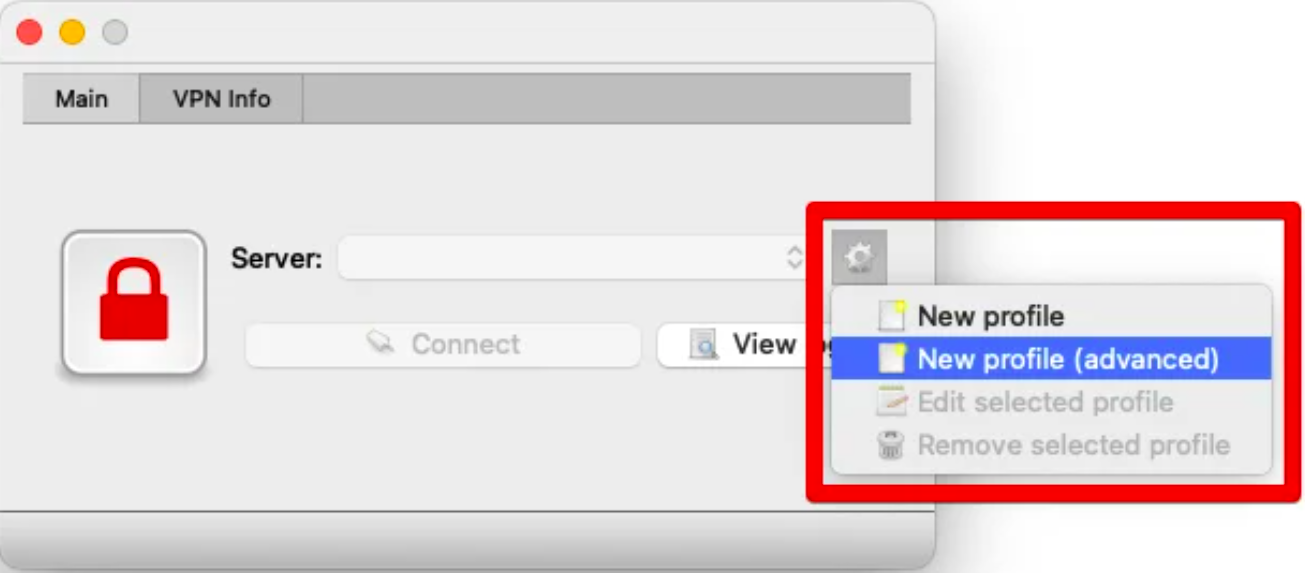
New profile画面が表示されますので、下記の情報を入力し、「Save & Connect」をクリックしてください。
| Name |
好きな名前を入力(例:MillenVPN) |
| Gateway |
接続サーバーアドレスを入力(例:https://123.123.123.123) ※マイページで確認した利用したい接続サーバーアドレスを入力 ※https://から始まる全てを入力する必要があります |
| Username | マイページで確認した「ユーザー名」を入力 |
| Batch mode | チェックを入れる |
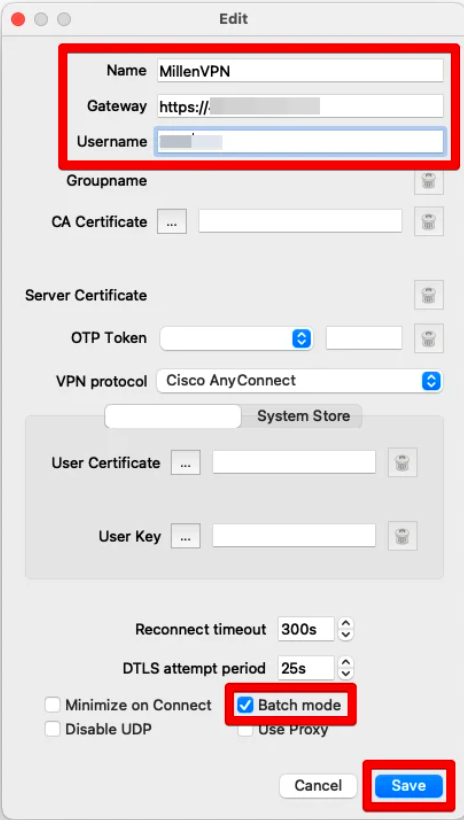
「Connect」をクリックしてください。
すると、MillenVPN Native OpenConnectに接続します。
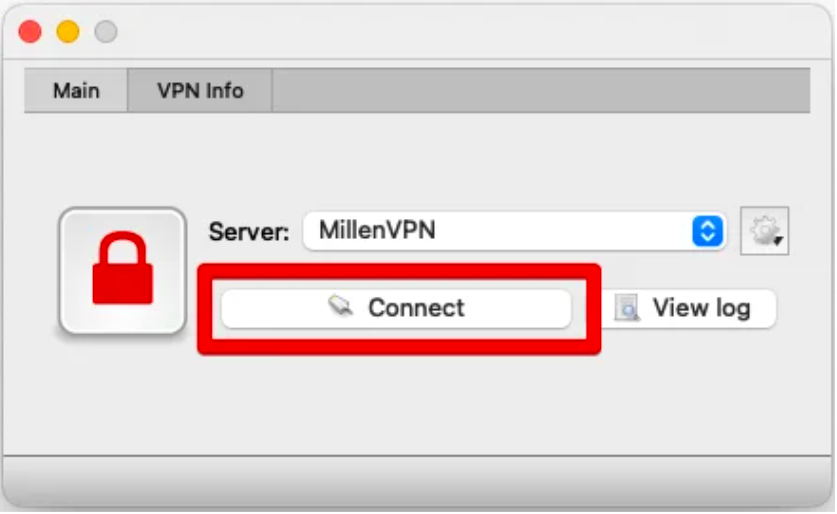
初回接続時は許可画面が表示されます。「Accurate information」をクリックしてください。
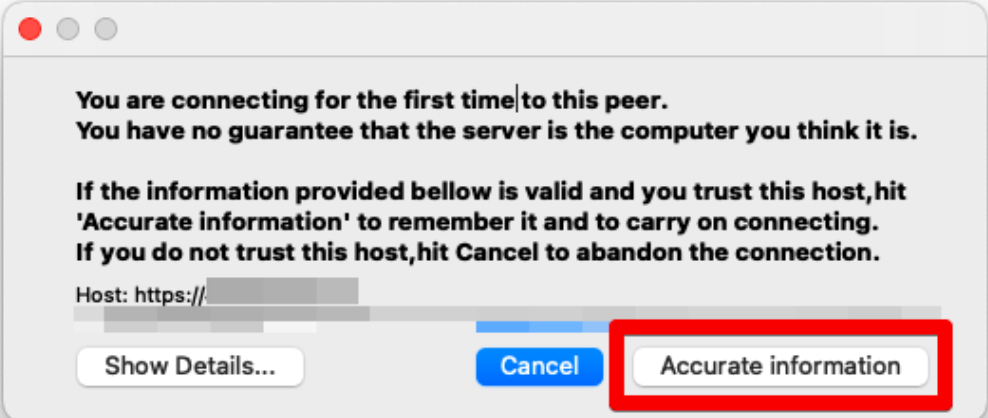
パスワードを入力します。マイページで確認した「接続用パスワード」を入力してください。

接続が完了しました。設定お疲れ様でした!

次回からは、「OpenConnect-GUI.app」を起動し、「Connect」をクリックすればMillenVPN Native OpenConnectに接続できます。
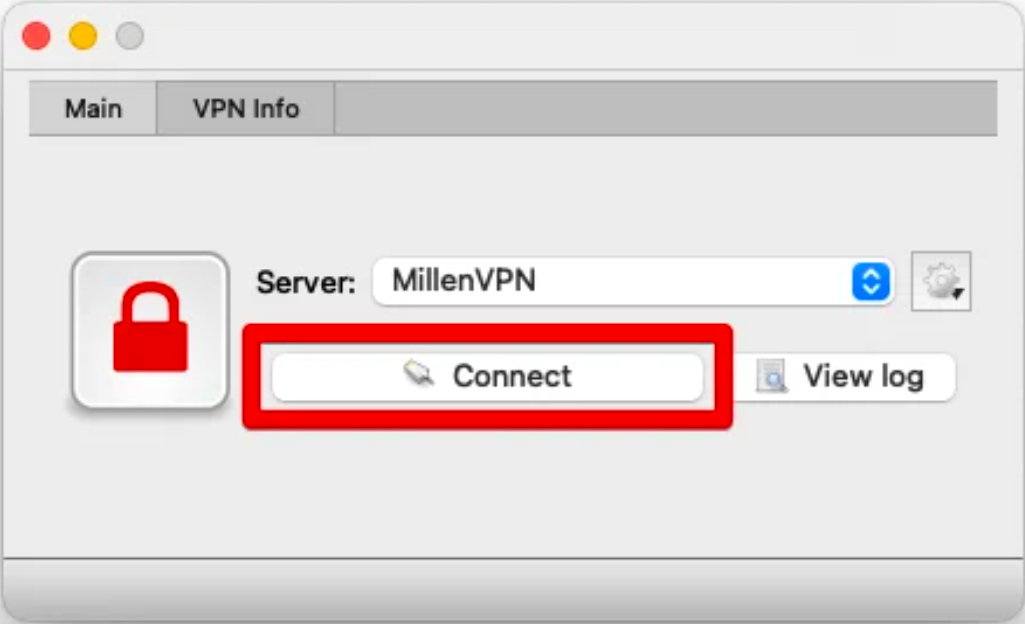
他の端末でも、中国からVPNを利用したい方へ。
下の「VPN設定したい端末」のリンクをクリックして、設定をおこないましょう。
【MillenVPN Native OpenConnectの端末別の設定方法】
Windows
macOS
IOS15(iphone、iPad)
Android
iOS 15 (iPhone、iPad) の設定方法
iOS15(iphone)での設定手順をお伝えします。
※iPadOS 15についても、一部アプリの表示が異なりますが同様の手順でMillenVPN Native OpenConnectの利用が可能です。
MillenVPNのマイページにログインし、有効なサービス内の「MillenVPN Native (無料オプション)」をクリックします。
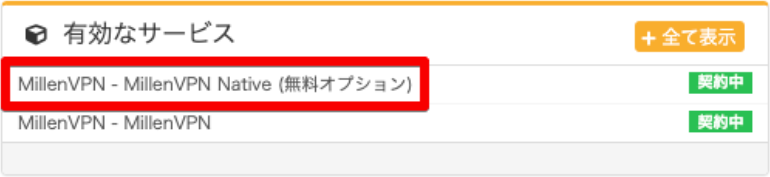
ページ下部で、MillenVPN Native OpenConnectの接続アカウントと接続サーバーを確認してください。
※MillenVPNとMillenVPN Nativeはパスワードが異なるので注意してください。
次に、MillenVPN Native OpenConnectを利用するために、アプリのインストールをおこないましょう。
まず、App Storeから「Cisco Secure Client」を検索し、インストールします。
上記のリンクからインストールすることもできます。
インストールが完了したら、「Cisco Secure Client」アプリを起動してください。
ホーム画面には「AnyConnect」として表示されます。

画面下部の「設定」をタップし、全てのボタンを「オフ」にしてください。
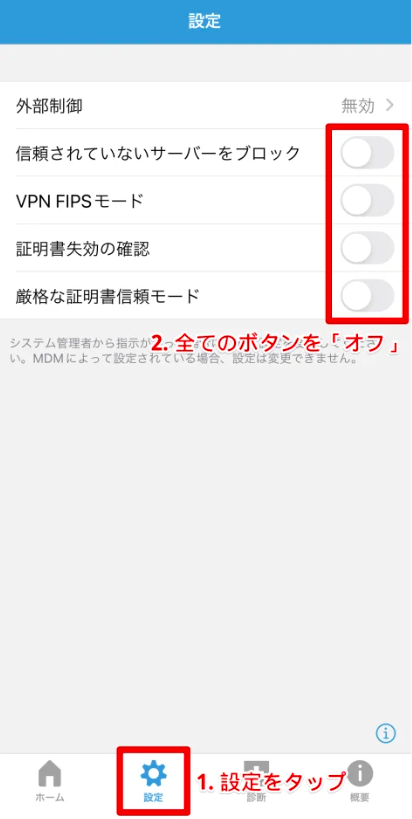
画面下部の「ホーム」をタップし、「接続」をタップしてください。
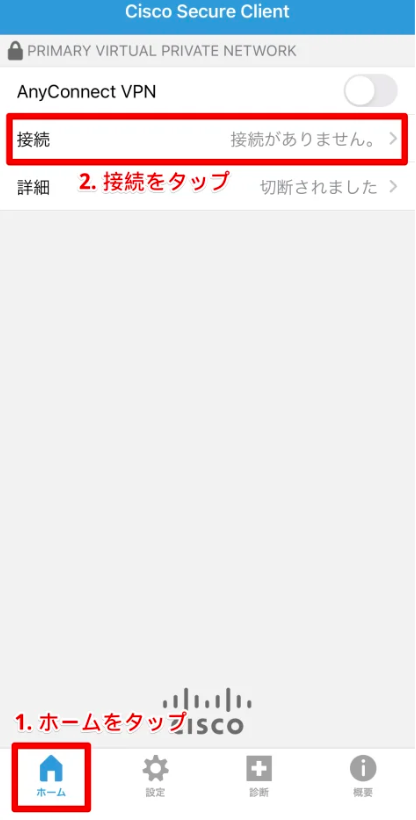
「VPN 接続の追加…」をタップしてください。
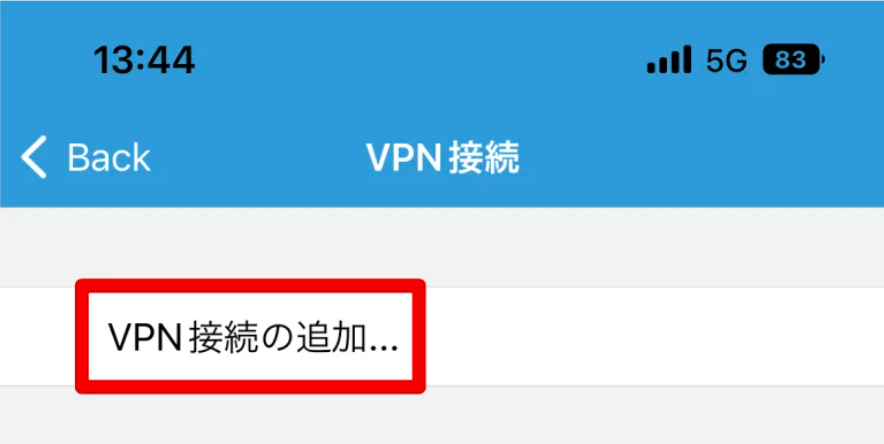
VPN 接続の追加画面が表示されますので、下記の情報を入力してください。
| 説明 | 好きな名前を入力(例:MillenVPN) |
| サーバーアドレス | 接続サーバーアドレスを入力(例:https://123.123.123.123) ※マイページで確認した利用したい接続サーバーアドレスを入力 ※https://の有無は任意です(どちらでも接続できます) |
上記の情報を入力したら、「保存(Save)」をタップしてください。

確認画面が表示されますので、「許可」をタップしてください。
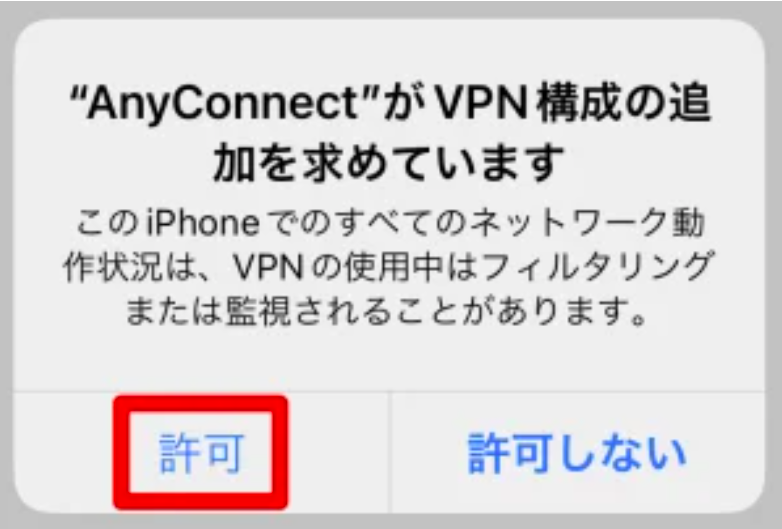
「ホーム」に戻り、AnyConnect VPNの右側のボタンをタップしてください。
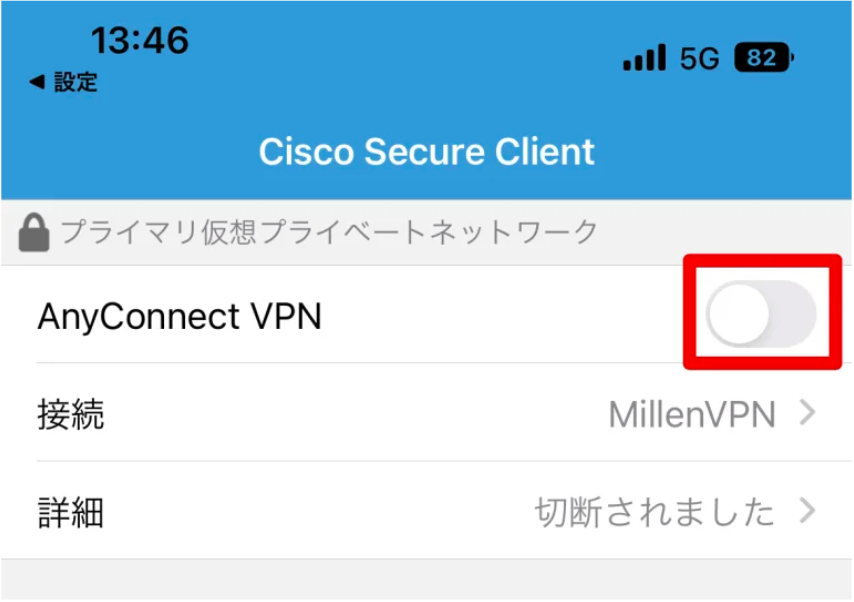
「信頼できないサーバー」が表示された場合も、問題ありませんので「続行」をタップしてください。
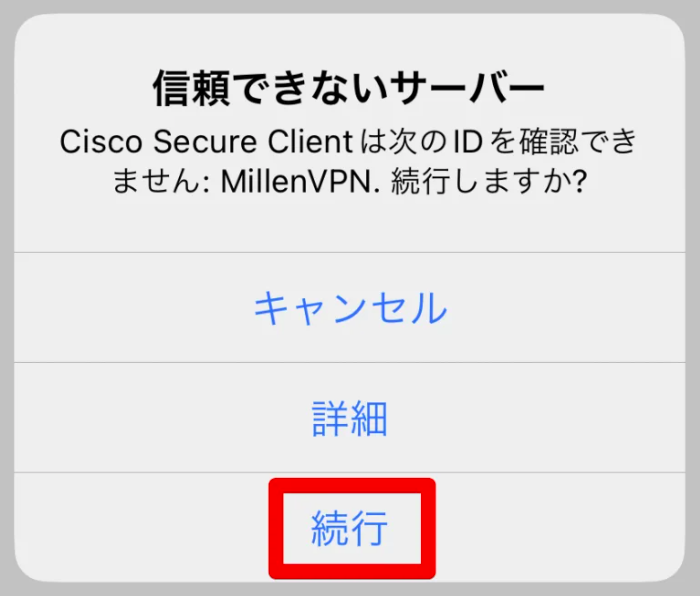
マイページで確認したユーザー名を入力し、「接続」をタップしてください。
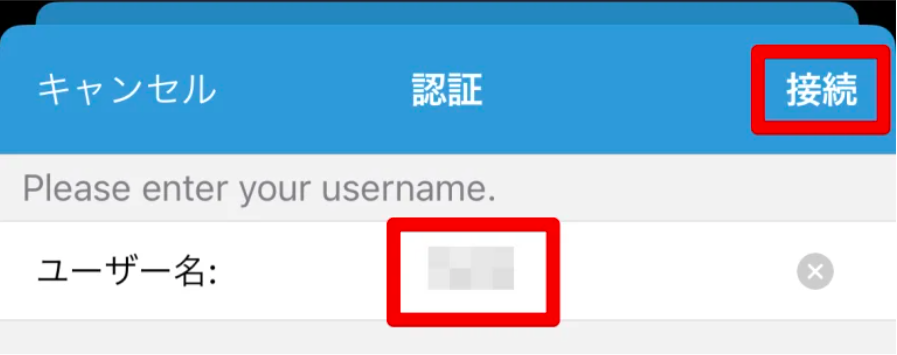
マイページで確認した接続用パスワードを入力し、「接続」をタップしてください。
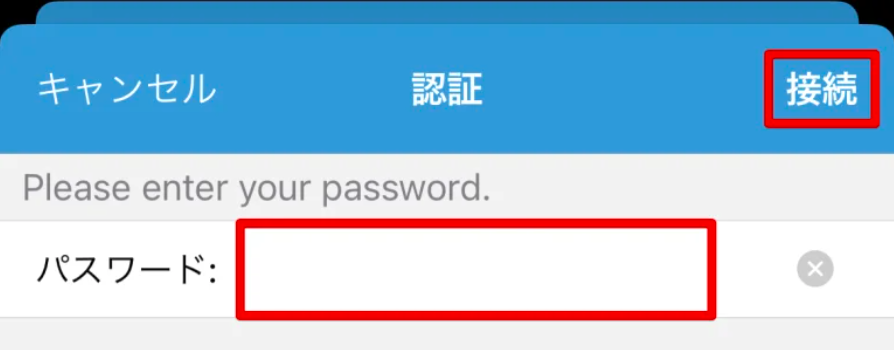
接続が完了しました。設定お疲れ様でした!

パスワードを保存することはできません。接続の度に入力する必要があります。必要に応じてマイページからパスワードの変更をしてください。
他の端末でも、中国からVPNを利用したい方へ。
下の「VPN設定したい端末」のリンクをクリックして、設定をおこないましょう。
【MillenVPN Native OpenConnectの端末別の設定方法】
Windows
macOS
IOS15(iphone、iPad)
Android
Android 12の設定方法
MillenVPNのマイページにログインし、有効なサービス内の「MillenVPN Native (無料オプション)」をクリックします。
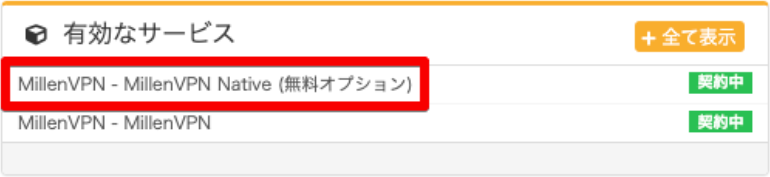
ページ下部で、MillenVPN Native OpenConnectの接続アカウントと接続サーバーを確認してください。
※MillenVPNとMillenVPN Nativeはパスワードが異なるので注意してください。
次に、MillenVPN Native OpenConnectを利用するために、アプリのインストールをおこないましょう。
まず、Playストアから「OpenConnect」を検索し、インストールします。
上記のリンクからインストールすることもできます。
インストールが完了したら、「OpenConnect」アプリを起動してください。
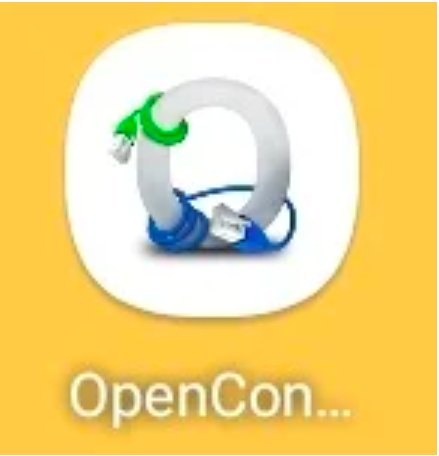
アプリを起動したら、 右上の「+」をタップしてください。
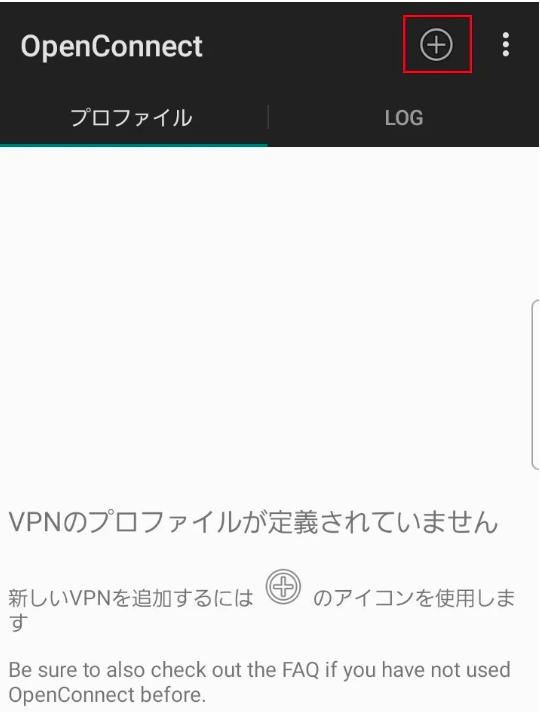
すると、プロファイル追加の画面に移ります。
OpenConnect用VPNサーバーを入力して「OK」をタップしてください。
| 入力内容 | 接続サーバーアドレスを入力(例:https://123.123.123.123) ※マイページで確認した利用したい接続サーバーアドレスを入力 ※https://の有無は任意です(どちらでも接続できます) |

次に「Profile name」をタップし、分かりやすい名前(MillenVPNなど)を入力して「OK」をタップしてください。
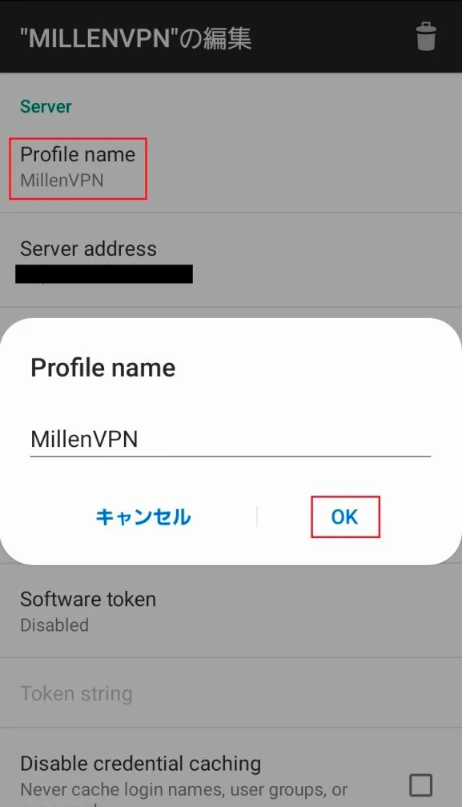
次に、「戻る」ボタンをタップし接続画面に戻りましょう。
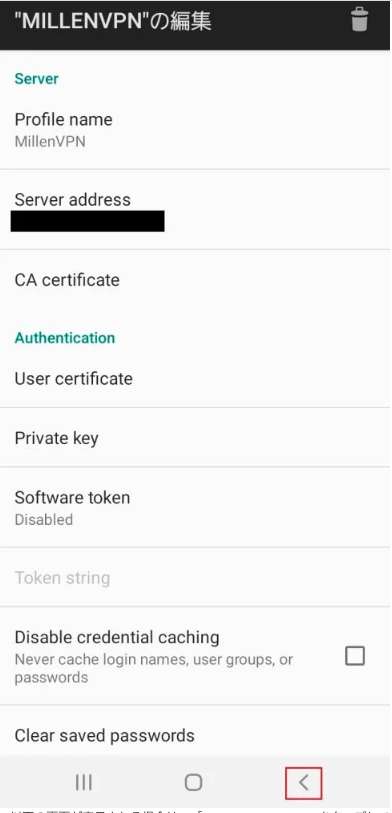
以下の画面が表示される場合は、「ALWAYS CONNECT」をタップしてください。

次の画面で、マイページで確認した「ユーザー名」と「パスワード」を入力してください。

認証成功後、以下のように画面になれば接続成功です。
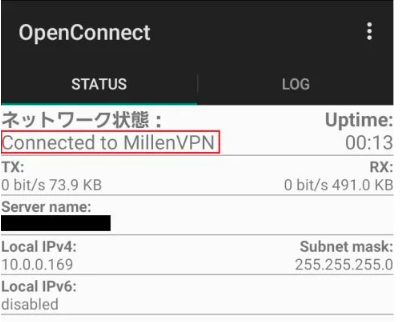
他の端末でも、中国からVPNを利用したい方へ。
下の「VPN設定したい端末」のリンクをクリックして、設定をおこないましょう。
【MillenVPN Native OpenConnectの端末別の設定方法】
Windows
macOS
IOS15(iphone、iPad)
Android
MillenVPN Native(通常)の端末別の設定方法
こちらは、中国以外から接続する方向けの設定方法です。
下記の中から、利用したい端末の設定方法にジャンプしてください。
【MillenVPN(通常)の端末別の設定方法】
Windows
macOS
iOS (iPhone)
iOS (iPad)
Android
Windows 11の設定方法
まず最初にMillenVPNのマイページにログインしてください。
ログインしたら、有効なサービス内の「MillenVPN Native (無料オプション)」をクリックします。

遷移先のページでは、「接続アカウント」が確認できます。

上の画像の、
- ユーザー名
- 接続用パスワード
は、後からの設定に利用しますので、こちらの画面は開いたままの状態にしておきます。
次に、PC側(windows11)の「設定」を行います。
画面下部のアイコンをクリックしてください。

下の画面になったら、「設定」をクリックしてください。

すると、「ネットワークとインターネット」の画面に移ります。
ここで「VPN」をクリックします。

次に、「VPNを追加」のボタンをクリックします。

すると「VPN接続を追加」画面が表示されます。
下記の情報を入力し、「保存」をクリックしてください。
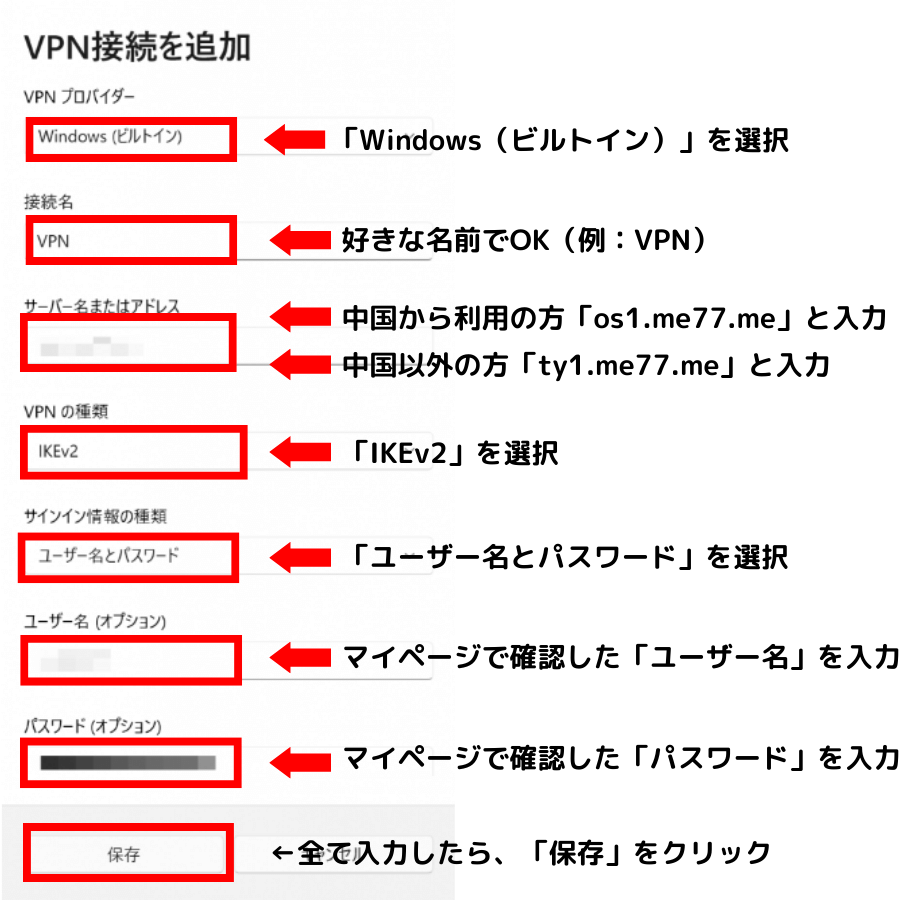
「サーバー名またはアドレス」の箇所の入力内容に注意してください。
- 中国から利用する方は「os1.me77.me」と入力
- 中国以外の国から利用する方「ty1.me77.me」と入力
【2022年10月3日追記】
2022年10月2日より中国政府のVPN規制が強まっており、通常のMillenVPN Nativeでも、中国からの接続ができないケースが増えています。
中国から接続する方は、通常のMillenVPN Nativeではなく、「MillenVPN Native OpenConnect」で設定をしてください。
こちらは、「Windows, macOS, iOS(iphone、iPad), Androidで利用可能」です。
次に「接続」をクリックしてください。
MillenVPN Nativeへの接続が開始されます。

もし「サーバー名またはアドレス」に入力したサーバーで、VPNに繋がらない場合には、下記の別のサーバーをお試しください。
【中国から利用する方はこちら】
| 接続先 | 接続サーバーアドレス |
| 日本/大阪 #1 | os1.me77.me |
| 日本/大阪 #2 | os2.me77.me |
| 日本/大阪 #3 | os3.me77.me |
| 日本/大阪 #4 | os4.me77.me |
| 日本/東京 #21 | ty21.me77.me |
| 日本/東京 #22 | ty22.me77.me |
【中国以外から利用する方はこちら】
| 接続先 | 接続サーバーアドレス |
| 日本/東京 #1 | ty1.me77.me |
| 日本/東京 #2 | ty2.me77.me |
| 日本/東京 #3 | ty3.me77.me |
| 日本/東京 #4 | ty4.me77.me |
次回から接続するときには、画面右下のアイコンをクリックし、「VPN」をクリックしてください。
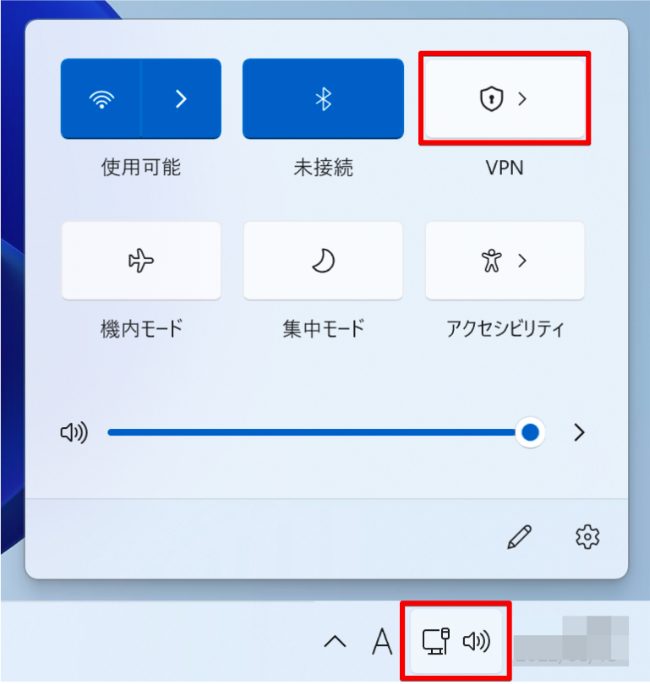
以上で設定完了です。
設定お疲れ様でした!
他の端末でもVPNを利用したい方へ。
下の「VPN設定したい端末」のリンクをクリックして、設定をおこないましょう。
【MillenVPN(通常)の端末別の設定方法】
Windows
macOS
iOS (iPhone)
iOS (iPad)
Android
Windows 10の設定方法
まず最初にMillenVPNのマイページにログインしてください。
ログインしたら、有効なサービス内の「MillenVPN Native (無料オプション)」をクリックします。

遷移先のページでは、「接続アカウント」が確認できます。

上の画像の、
- ユーザー名
- 接続用パスワード
は、後からの設定に利用しますので、こちらの画面は開いたままの状態にしておきます。
次に、PC側(windows10)の「設定」を行います。
画面左下のスタートボタンをクリックし、設定アイコンをクリックしてください。
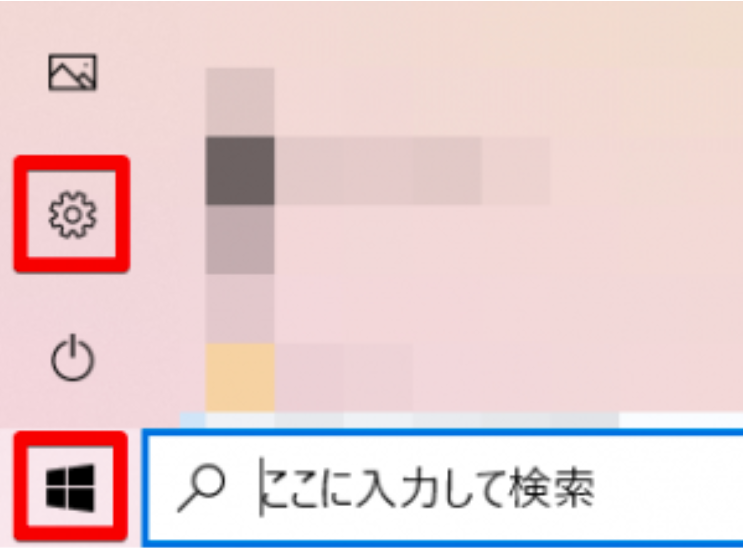
次の画面に移ったら、「ネットワークとインターネット」をクリックしてください。

「ネットワークとインターネット」の画面に移ります。
「VPN」をクリックしてください。

VPNの画面に移ります。
「VPN 接続を追加する」をクリックしてください。
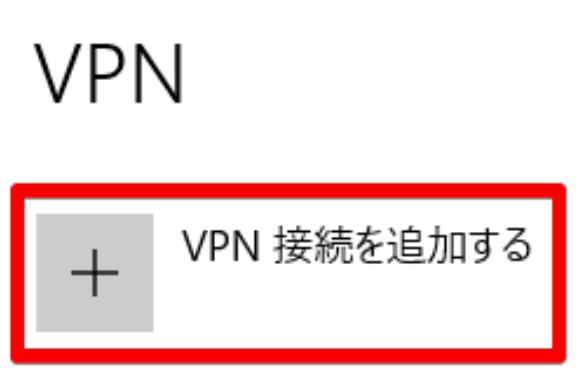
すると「VPN接続を追加」画面が表示されます。
下記の情報を入力し、「保存」をクリックしてください。
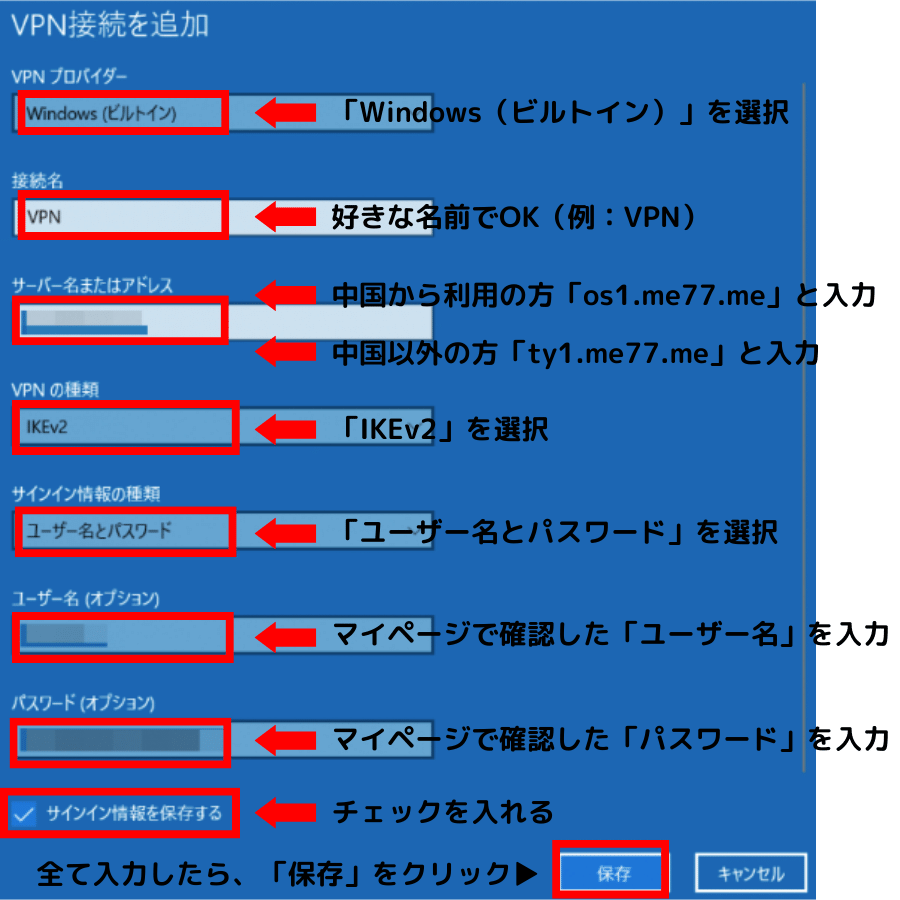
「サーバー名またはアドレス」の箇所の入力内容に注意してください。
- 中国から利用する方は「os1.me77.me」と入力
- 中国以外の国から利用する方「ty1.me77.me」と入力
【2022年10月3日追記】
2022年10月2日より中国政府のVPN規制が強まっており、通常のMillenVPN Nativeでも、中国からの接続ができないケースが増えています。
中国から接続する方は、通常のMillenVPN Nativeではなく、「MillenVPN Native OpenConnect」で設定をしてください。
こちらは、「Windows, macOS, iOS(iphone、iPad), Androidで利用可能」です。
次に「接続」をクリックしてください。
MillenVPN Nativeへの接続が開始されます。
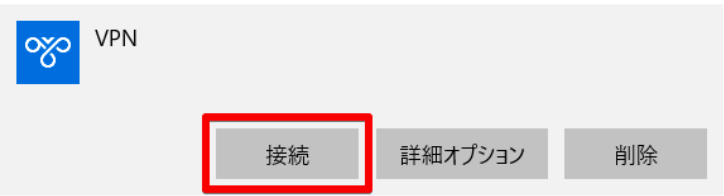
もし「サーバー名またはアドレス」に入力したサーバーで、VPNに繋がらない場合には、下記の別のサーバーをお試しください。
【中国から利用する方はこちら】
| 接続先 | 接続サーバーアドレス |
| 日本/大阪 #1 | os1.me77.me |
| 日本/大阪 #2 | os2.me77.me |
| 日本/大阪 #3 | os3.me77.me |
| 日本/大阪 #4 | os4.me77.me |
| 日本/東京 #21 | ty21.me77.me |
| 日本/東京 #22 | ty22.me77.me |
【中国以外から利用する方はこちら】
| 接続先 | 接続サーバーアドレス |
| 日本/東京 #1 | ty1.me77.me |
| 日本/東京 #2 | ty2.me77.me |
| 日本/東京 #3 | ty3.me77.me |
| 日本/東京 #4 | ty4.me77.me |
次回から接続するときには、画面右下のアイコンをクリックし、「VPN」をクリックしてください。
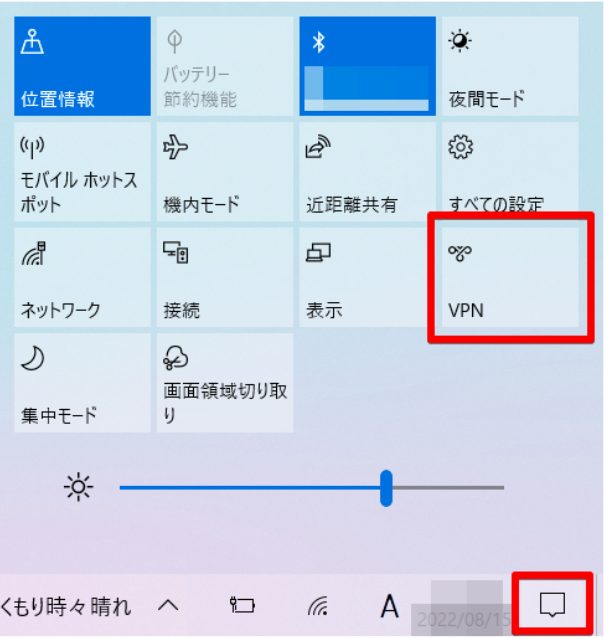
以上で設定完了です。
設定お疲れ様でした!
他の端末でもVPNを利用したい方へ。
下の「VPN設定したい端末」のリンクをクリックして、設定をおこないましょう。
【MillenVPN(通常)の端末別の設定方法】
Windows
macOS
iOS (iPhone)
iOS (iPad)
Android
macOS Montereyの設定方法
まず最初にMillenVPNのマイページにログインしてください。
ログインしたら、有効なサービス内の「MillenVPN Native (無料オプション)」をクリックします。

遷移先のページでは、「接続アカウント」が確認できます。

上の画像の、
- ユーザー名
- 接続用パスワード
は、後からの設定に利用しますので、こちらの画面は開いたままの状態にしておきます。
次に、PC側(macOS Monterey)の「設定」を行います。
左上のアップルマークをクリックし、「システム環境設定」をクリックしてください。

システム環境設定の画面に移ったら、「ネットワーク」をクリックしてください。
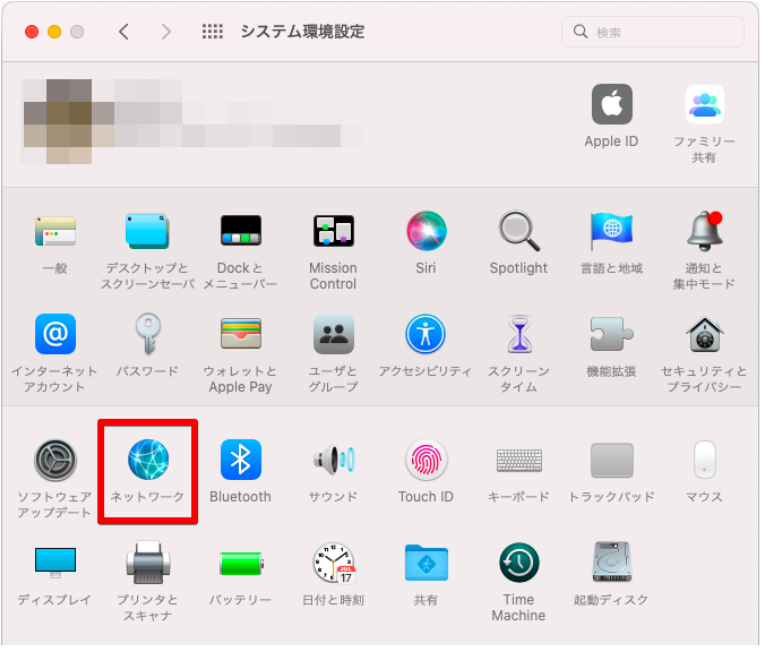
下のような、ネットワークの画面に移ります。
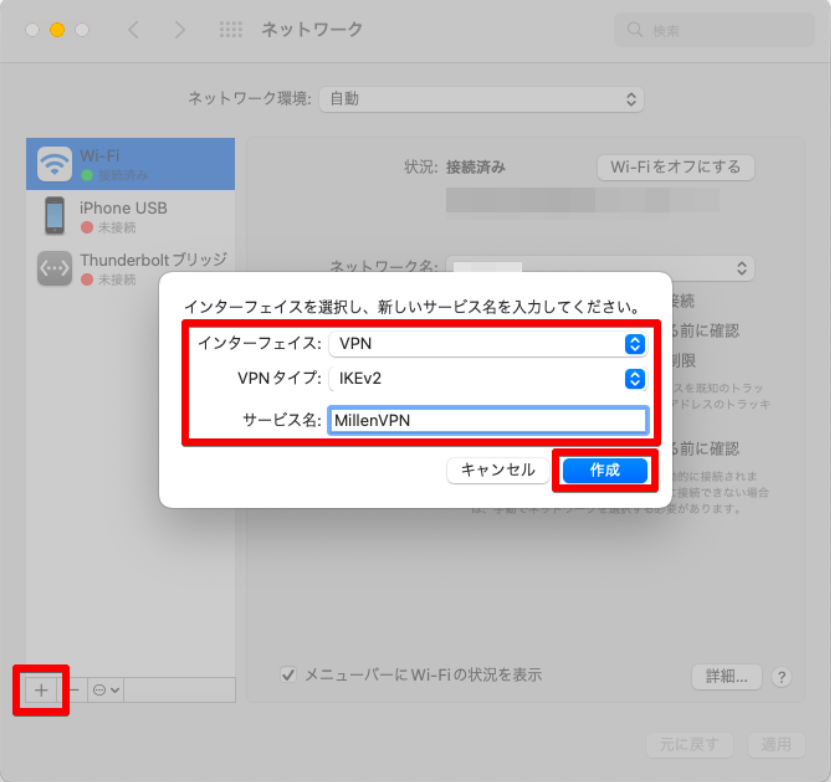
上の画面で、左下の「+」をクリックし、下記の情報を入力してください。
入力が終えたら、「作成」をクリックしてください。
| インターフェイス | 「VPN」を選択 |
| VPNタイプ | 「IKEv2」を選択 |
| サービス名 | 好きな名前でOK(例:MillenVPN) |
すると、下記の画面に移ります。

上の画面で、下記の情報を入力し、「OK」をクリックしてください。
| サーバアドレス |
|
| リモートID |
|
| ローカルID | 空欄でOK |
「サーバーアドレス」と「リモートID」の入力内容に注意してください。
- 中国から利用する方は「os1.me77.me」と入力
- 中国以外の国から利用する方「ty1.me77.me」と入力
【2022年10月3日追記】
2022年10月2日より中国政府のVPN規制が強まっており、通常のMillenVPN Nativeでも、中国からの接続ができないケースが増えています。
中国から接続する方は、通常のMillenVPN Nativeではなく、「MillenVPN Native OpenConnect」で設定をしてください。
こちらは、「Windows, macOS, iOS(iphone、iPad), Androidで利用可能」です。
すると、下記の画面に移ります。
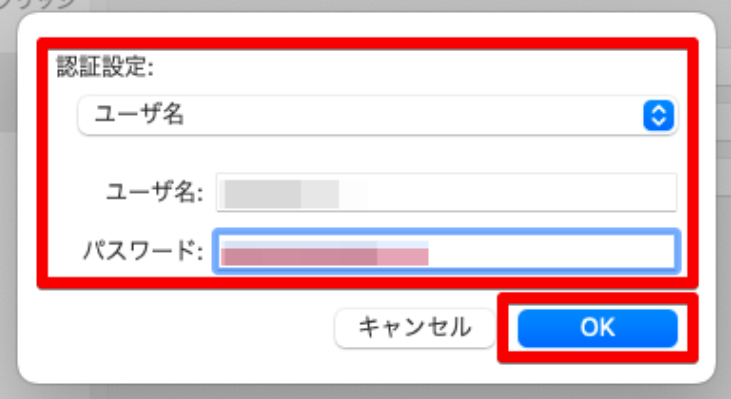
上の画面で、下記の情報を入力し、「OK」をクリックしてください。
| 認証設定 | 「ユーザ名」を選択する |
| ユーザ名 | マイページで確認した「ユーザー名」を入力 |
| パスワード | マイページで確認した「接続用パスワード」を入力 |
すると、下の画面に移ります。
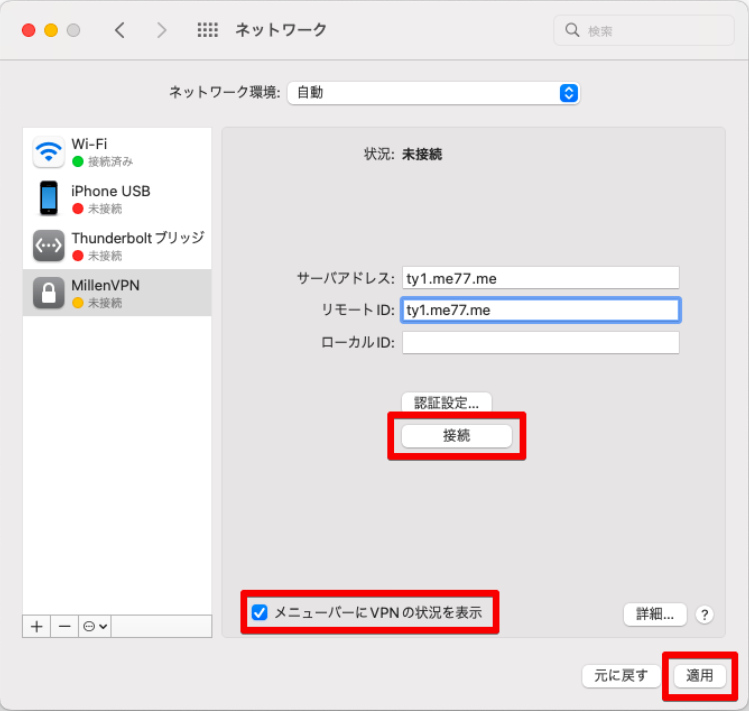
右下の「適用」をクリックし、画面中央の「接続」をクリックしてください。
「メニューバーにVPNの状況を表示」に、必ずチェックを入れてください。
すると、MillenVPN Nativeへの接続が開始されます。
もし「サーバーアドレス」と「リモートID」に入力したサーバーで、VPNに繋がらない場合には、下記の別のサーバーをお試しください。
【中国から利用する方はこちら】
| 接続先 | 接続サーバーアドレス |
| 日本/大阪 #1 | os1.me77.me |
| 日本/大阪 #2 | os2.me77.me |
| 日本/大阪 #3 | os3.me77.me |
| 日本/大阪 #4 | os4.me77.me |
| 日本/東京 #21 | ty21.me77.me |
| 日本/東京 #22 | ty22.me77.me |
【中国以外から利用する方はこちら】
| 接続先 | 接続サーバーアドレス |
| 日本/東京 #1 | ty1.me77.me |
| 日本/東京 #2 | ty2.me77.me |
| 日本/東京 #3 | ty3.me77.me |
| 日本/東京 #4 | ty4.me77.me |
次回から接続するときには、画面右上のアイコンをクリックし、「設定したVPNのサービス名(例:MillenVPN)」をクリックしてください。

以上で設定完了です。
設定お疲れ様でした!
他の端末でもVPNを利用したい方へ。
下の「VPN設定したい端末」のリンクをクリックして、設定をおこないましょう。
【MillenVPN(通常)の端末別の設定方法】
Windows
macOS
iOS (iPhone)
iOS (iPad)
Android
iOS 15 (iPhone)の設定方法
まず最初にMillenVPNのマイページにログインしてください。
ログインしたら、有効なサービス内の「MillenVPN Native (無料オプション)」をクリックします。
 |
遷移先のページでは、「接続アカウント」が確認できます。
 |
上の画像の、
- ユーザー名
- 接続用パスワード
は、後からの設定に利用しますので、こちらの画面は開いたままの状態にしておきます。
次に、iphoneの「設定」を行います。
ホーム画面で、下記の設定のアイコンをクリックしてください。
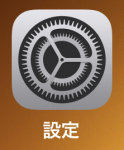 |
下にスクロールし、「一般」をタップします。

下にスクロールし、「VPNとデバイス管理」をタップします。

「VPN構成を追加…」をタップします。

「構成を追加」画面が表示されますので、下記の情報を入力し、「完了」をタップします。
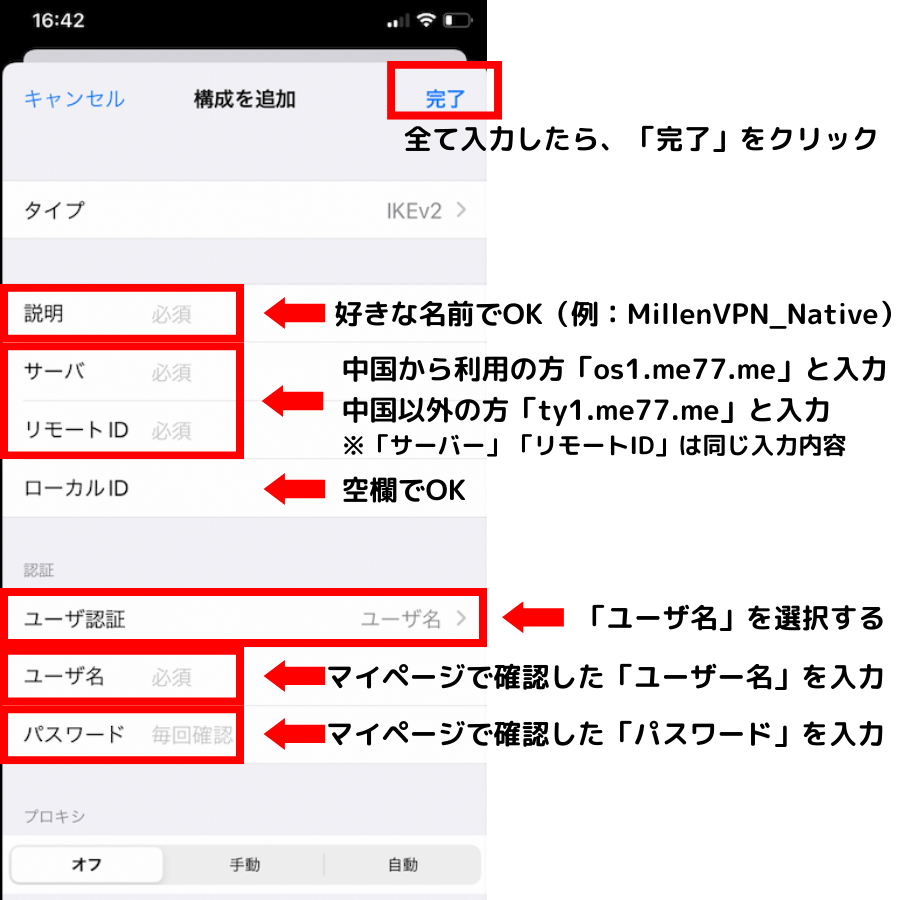
「サーバー」と「リモートID」の入力内容に注意してください。
- 中国から利用する方は「os1.me77.me」と入力
- 中国以外の国から利用する方「ty1.me77.me」と入力
【2022年10月3日追記】
2022年10月2日より中国政府のVPN規制が強まっており、通常のMillenVPN Nativeでも、中国からの接続ができないケースが増えています。
中国から接続する方は、通常のMillenVPN Nativeではなく、「MillenVPN Native OpenConnect」で設定をしてください。
こちらは、「Windows, macOS, iOS(iphone、iPad), Androidで利用可能」です。
先ほど追加した設定にチェックが入っていることを確認してください。
「状況」の右側のボタンをタップしたら、MillenVPN Nativeへの接続が開始されます。
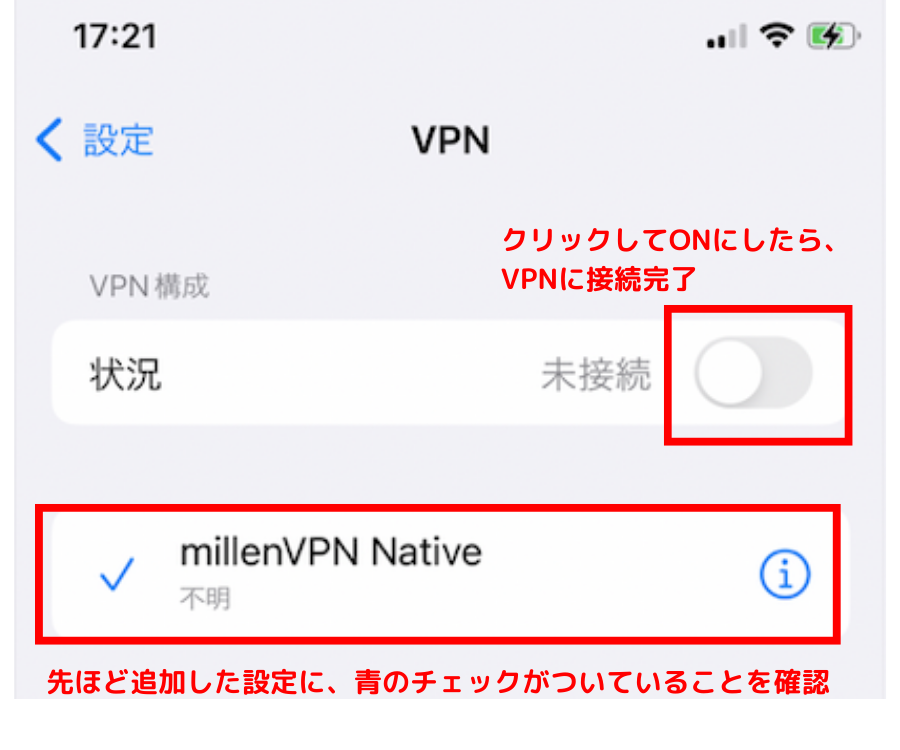
もし「サーバー」と「リモートID」に入力したサーバーで、VPNに繋がらない場合には、下記の別のサーバーをお試しください。
【中国から利用する方はこちら】
| 接続先 | 接続サーバーアドレス |
| 日本/大阪 #1 | os1.me77.me |
| 日本/大阪 #2 | os2.me77.me |
| 日本/大阪 #3 | os3.me77.me |
| 日本/大阪 #4 | os4.me77.me |
| 日本/東京 #21 | ty21.me77.me |
| 日本/東京 #22 | ty22.me77.me |
【中国以外から利用する方はこちら】
| 接続先 | 接続サーバーアドレス |
| 日本/東京 #1 | ty1.me77.me |
| 日本/東京 #2 | ty2.me77.me |
| 日本/東京 #3 | ty3.me77.me |
| 日本/東京 #4 | ty4.me77.me |
次回から接続するときには、「設定」画面内に「VPN」という項目が追加されますのでし、右側のボタンをタップすれば接続されます。
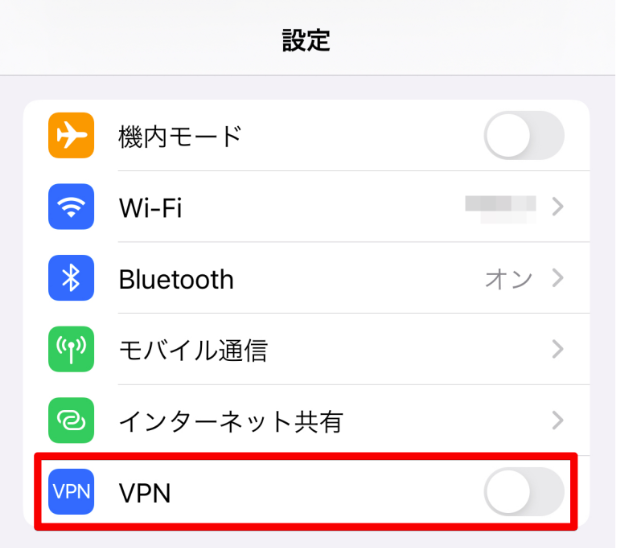
以上で設定完了です。
設定お疲れ様でした!
他の端末でもVPNを利用したい方へ。
下の「VPN設定したい端末」のリンクをクリックして、設定をおこないましょう。
【MillenVPN(通常)の端末別の設定方法】
Windows
macOS
iOS (iPhone)
iOS (iPad)
Android
iOS 15 (iPad)の設定方法
まず最初にMillenVPNのマイページにログインしてください。
ログインしたら、有効なサービス内の「MillenVPN Native (無料オプション)」をタップします。
 |
遷移先のページでは、「接続アカウント」が確認できます。
 |
上の画像の、
- ユーザー名
- 接続用パスワード
は、後からの設定に利用しますので、こちらの画面は開いたままの状態にしておきます。
次に、iPad側の「設定」を行います。
ホーム画面で、下記の設定のアイコンをタップしてください。
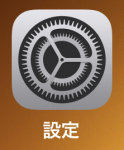 |
設定の画面に移ります。
「一般」をタップし、「VPNとデバイス管理」をタップしてください。

VPNとデバイス管理の画面に移ります。
「VPN」をタップしてください。
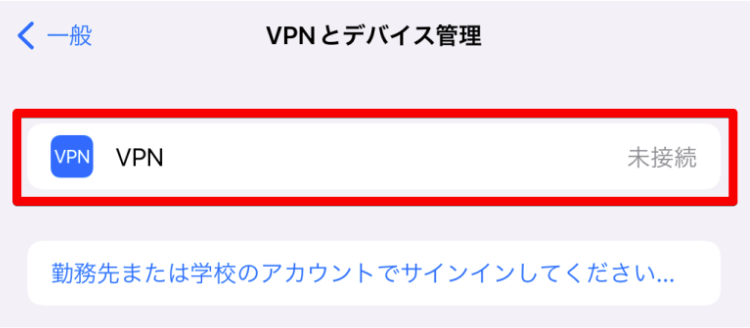
次に、「VPN構成を追加…」をタップしてください。
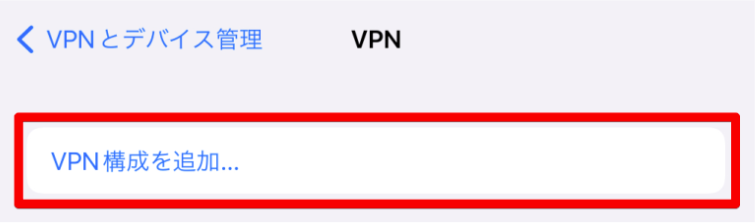
すると、下の設定画面が表示されます。

こちらの設定画面で、下記の情報を入力してください。
| タイプ | 「IKEv2」を選択 |
| 説明 | 好きな名前でOK(例:VPN) |
| サーバ |
|
| リモートID |
|
| ローカルID | 空欄でOK |
| ユーザ認証 | 「ユーザ名」を選択する |
| ユーザ名 | マイページで確認した「ユーザー名」を入力 |
| パスワード | マイページで確認した「接続用パスワード」を入力 |
| プロキシ | 「オフ」を選択 |
「サーバー」と「リモートID」の入力内容に注意してください。
- 中国から利用する方は「os1.me77.me」と入力
- 中国以外の国から利用する方「ty1.me77.me」と入力
【2022年10月3日追記】
2022年10月2日より中国政府のVPN規制が強まっており、通常のMillenVPN Nativeでも、中国からの接続ができないケースが増えています。
中国から接続する方は、通常のMillenVPN Nativeではなく、「MillenVPN Native OpenConnect」で設定をしてください。
こちらは、「Windows, macOS, iOS(iphone、iPad), Androidで利用可能」です。
入力を終えたら、「完了」をタップしてください。
先ほど追加した設定にチェックが入っていることを確認します。
状況の右側のボタンをタップすると、MillenVPN Nativeへの接続が開始されます。

もし「サーバー」と「リモートID」に入力したサーバーで、VPNに繋がらない場合には、下記の別のサーバーをお試しください。
【中国から利用する方はこちら】
| 接続先 | 接続サーバーアドレス |
| 日本/大阪 #1 | os1.me77.me |
| 日本/大阪 #2 | os2.me77.me |
| 日本/大阪 #3 | os3.me77.me |
| 日本/大阪 #4 | os4.me77.me |
| 日本/東京 #21 | ty21.me77.me |
| 日本/東京 #22 | ty22.me77.me |
【中国以外から利用する方はこちら】
| 接続先 | 接続サーバーアドレス |
| 日本/東京 #1 | ty1.me77.me |
| 日本/東京 #2 | ty2.me77.me |
| 日本/東京 #3 | ty3.me77.me |
| 日本/東京 #4 | ty4.me77.me |
次回から接続するときには、「設定」画面内に「VPN」という項目が追加されますのでし、右側のボタンをタップすれば接続されます。

以上で設定完了です。
設定お疲れ様でした!
他の端末でもVPNを利用したい方へ。
下の「VPN設定したい端末」のリンクをクリックして、設定をおこないましょう。
【MillenVPN(通常)の端末別の設定方法】
Windows
macOS
iOS (iPhone)
iOS (iPad)
Android
Android 12の設定方法
まず最初にMillenVPNのマイページにログインしてください。
ログインしたら、有効なサービス内の「MillenVPN Native (無料オプション)」をタップします。
 |
遷移先のページでは、「接続アカウント」が確認できます。
 |
上の画像の、
- ユーザー名
- 接続用パスワード
は、後からの設定に利用しますので、こちらの画面は開いたままの状態にしておきます。
次に、Android側の「設定」を行います。
まずは、Google Play で「strongSwan VPN Client」で検索し、インストールしてください。
または、こちらからインストールしてください。
インストールが終わったら、アプリを開いて、「ADD VPN PROFILE」をタップしてください。

すると、下のような、VPN設定の画面に移ります。

こちらの画面で、下の内容を入力してください。
| Server |
|
| VPN Type | 「IKEv2 EAP (Username/Password)」を選択 |
| Username | マイページで確認した「ユーザー名」を入力 |
| Password(optional) | マイページで確認した「接続用パスワード」を入力 |
| Profile name(optional) | 好きな名前を入力(例:VPN) |
「Server」の入力内容に注意してください。
- 中国から利用する方は「os1.me77.me」と入力
- 中国以外の国から利用する方「ty1.me77.me」と入力
【2022年10月3日追記】
2022年10月2日より中国政府のVPN規制が強まっており、通常のMillenVPN Nativeでも、中国からの接続ができないケースが増えています。
中国から接続する方は、通常のMillenVPN Nativeではなく、「MillenVPN Native OpenConnect」で設定をしてください。
こちらは、「Windows, macOS, iOS(iphone、iPad), Androidで利用可能」です。
入力を終えたら、「SAVE」をタップしてください。
下の画面に移ったら、作成した設定をタップしてください。

接続リクエストが表示されたら、「OK」をタップしてください。

下記の表示がされたら、「許可」をタップしてください。
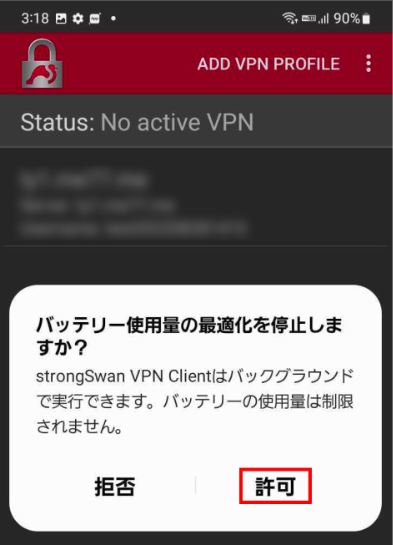
もし「Server」に入力したサーバーで、VPNに繋がらない場合には、下記の別のサーバーをお試しください。
【中国から利用する方はこちら】
| 接続先 | 接続サーバーアドレス |
| 日本/大阪 #1 | os1.me77.me |
| 日本/大阪 #2 | os2.me77.me |
| 日本/大阪 #3 | os3.me77.me |
| 日本/大阪 #4 | os4.me77.me |
| 日本/東京 #21 | ty21.me77.me |
| 日本/東京 #22 | ty22.me77.me |
【中国以外から利用する方はこちら】
| 接続先 | 接続サーバーアドレス |
| 日本/東京 #1 | ty1.me77.me |
| 日本/東京 #2 | ty2.me77.me |
| 日本/東京 #3 | ty3.me77.me |
| 日本/東京 #4 | ty4.me77.me |
以上で設定完了です。
設定お疲れ様でした!
他の端末でもVPNを利用したい方へ。
下の「VPN設定したい端末」のリンクをクリックして、設定をおこないましょう。
【MillenVPN(通常)の端末別の設定方法】
Windows
macOS
iOS (iPhone)
iOS (iPad)
Android

