こんにちは!当コラム担当の高原です!専業アフィリエイター歴8年で、WEBメディア運営会社を経営しています。
Twitter(@Koshiro_Taka)でも役立つ情報をつぶやきますので、よかったらぜひフォローしてくださいね^^
mixhostのクイックインストールでは、WordPressの開設と同時にSSL化が完了しています。
これだけでも十分なのですが、もし余裕がある方は、下記の設定をしておくとよりベターです。
この時点では、あなたが始めたWordPressは
- 「http://〜〜」
でも
- 「https://〜〜」
でも両方ともサイトが表示される状態です。
これから行うリダイレクト設定で、「http://〜〜」を入力しても、自動的に「https://〜〜」のURLに切り替わるように設定をしていきます。
【https://〜〜って何??】
ウェブサイトには「http://〜〜」と「https://〜〜」の2種類があります。
「https://〜〜」の方はをSSL化したサイトと呼ばれ、他人に通信内容を盗聴・改ざんできない、暗号化された通信を行うことができます。
一言でいうとセキュリティを高めるために必要な設定です。
最近のウェブサイトやブログはSSL化が当たり前になっているので、必ずやっておきましょう。
パーマリンク設定をしよう
まず最初にパーマリンクの設定を行います。
特に何も考えず、下記の通りに進めればOKです。
まずWordPressの管理画面の左側から、「設定」→「パーマリンク設定」をクリックします。

次に下記の画面になるので、
- 「カスタム構造」の部分にチェック
入力できる部分に /%postname% と入力します。

できたら、下の「変更を保存」をクリックします。

パーマリンク設定はこれで終了です。
次に進みましょう。
リダイレクト設定をしよう
この時点では、あなたが始めたWordPressは
- 「http://〜〜」
でも
- 「https://〜〜」
でも両方ともサイトが表示される状態です。
これから行うリダイレクト設定で、「http://〜〜」を入力しても、自動的に「https://〜〜」のURLに切り替わるように設定をしていきます。
【https://〜〜って何??】
ウェブサイトには「http://〜〜」と「https://〜〜」の2種類があります。
「https://〜〜」の方はをSSL化したサイトと呼ばれ、他人に通信内容を盗聴・改ざんできない、暗号化された通信を行うことができます。
一言でいうとセキュリティを高めるために必要な設定です。
最近のウェブサイトやブログはSSL化が当たり前になっているので、必ずやっておきましょう。
まずは、mixhostを契約した時に入力したメールに届いている
「【mixhost】レンタルサーバーアカウント設定完了のお知らせ」
というメールを開いてください。

上の写真ように、
コントロールパネルへのログインURLをクリックしてください。
その上にあるユーザー名とパスワードを入力して、コントロールパネル(cPanel)にログインします。
下のような画面になります。

ログインしたら、下のようにcPanelの中身が表示されます。
まずは左上の「ファイルマネージャー」をクリックします。
(英語表記の場合と日本語表記の場合がありますが、同じところをクリックしてOKです)

ファイルマネージャーに入ったら、まず右上の歯車マークの「settings」をクリックします。
(日本語の場合は「設定」となっているかもしれませんが、歯車マークが同じなのでわかると思います。)

すると下記のような画面になるので、下の2つ
- 「Show Hidden Files(dotfilies)」
- 「Disable Character Encoding Verification Dialogs」
両方にチェックマークをいれて、Saveを押します。

次に左にある「Public_html」をクリックします。

すると画面中央部分あたりに出てくる「.htaccess」というファイルが出てきます。
まずは下記画像のようにファイルマークをダブルクリックしてこのファイルをダウンロードしておきます。

ダウンロードしたファイルは今の段階では特に何もしなくてOKです。
次に同じく「.htaccess」を右クリックして、「Edit」を選択します。

すると下記のような画面が出てきます。
一番上(「# BEGIN WordPress」の上)に下記の文字をそのままコピペして貼り付けてください。
<IfModule mod_rewrite.c>
RewriteCond %{HTTPS} off
RewriteRule ^(.*)$ https://%{HTTP_HOST}%{REQUEST_URI} [R=301,L] </IfModule>
※カッコまで含めてすべてコピペしてください。

下記のように、先頭に貼り付けられたら、「Save Change」を押してください。
ここは貼り付ける場所を間違えたり、文字を間違うと正常に機能しないので気をつけましょう!
【※コピペミスしたり、間違って文字を消したり打ったりした場合】
⑴先ほど自分のPCにダウンロードした「.htaccess」ファイルに元の文章が入っているので、その内容をコピーする!
⑵「ファイルマネージャー」>「Public_html」>「.htaccess」>「Edit」にいき、⑴でコピーした文章をペースト(貼り付け)する
⑶下記の文字をコピーして、「.htaccess」の内容の一番上(「# BEGIN WordPress」の上)にそのまま貼り付ける。
<IfModule mod_rewrite.c>
RewriteCond %{HTTPS} off
RewriteRule ^(.*)$ https://%{HTTP_HOST}%{REQUEST_URI} [R=301,L] </IfModule>
⑷ ⑶の手順まで終わったら、「Save Change」を押す
※間違えなかった場合は、先ほどダウンロードしたファイルは使いません。

下記の画面が表示されたら完了です。
特に何もせずに閉じてOKです。
 リダイレクトの設定が完了しました!
リダイレクトの設定が完了しました!
最後に動作するか確認してみましょう!
下記のように「http://あなたのドメイン」でアクセスしてみると、

下のように自動で「https://あなたのドメイン」に切り替わっているはずです。
※鍵マークが付いていれば「https」で接続しているという意味です。
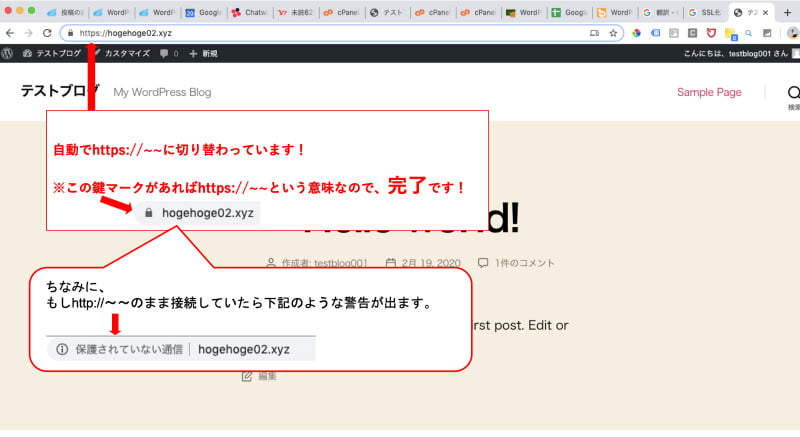 お疲れ様でした!以上がWordPressの一番簡単な始め方と、最低限やっておきたい初期設定になります。
お疲れ様でした!以上がWordPressの一番簡単な始め方と、最低限やっておきたい初期設定になります。
では楽しんでブログを作っていきましょう^^








