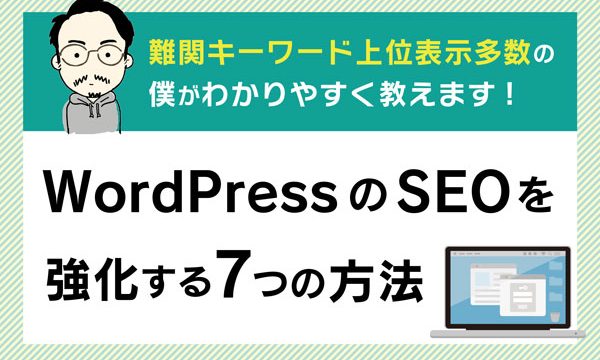こんにちは!当コラム担当の高原です!専業アフィリエイター歴8年で、WEBメディア運営会社を経営しています。
Twitter(@Koshiro_Taka)でも役立つ情報をつぶやきますので、よかったらぜひフォローしてくださいね^^
WordPressで作ったサイトをドメインごと引っ越したい場合や、サイト全体をSSL化してアドレスを変更したい場合があります。
そんな時にはリダイレクト機能を使うのが便利。
リダイレクトとは、訪問者がアクセスしたアドレスから設定したアドレスに転送させる方法です。
リダイレクトにはいくつかの方法があり、個別に行おうとすると意外と手間が掛かるもの。
WordPressでリダイレクトを行うには、次の方法があります。
- プラグインを使用する
- htaccessを使ったリダイレクト
- PHPを使ったリダイレクト
- JavaScriptを使ったリダイレクト
- HTMLのmetaタグを使ったリダイレクト
これ以上プラグインをインストールしたくない場合は別ですが、最も簡単な方法がプラグインです。
ですから、htaccessやPHPを自分で編集してみたい場合以外はプラグインの使用をおすすめします。

最も簡単な方法でやりたい方におすすめしたいのが「Redirection」です。
もちろん無料のプラグインです。
使い方はとっても簡単。数日間もすると、Googleの検索エンジン側でも転送先のアドレスを認識することになるので、古いアドレスからのリダイレクトも必要がなくなります。
そんな便利な「Redirection」の使い方と、リダイレクトの方法について詳しく見ていきましょう。
WordPressのリダイレクトは「Redirection」にお任せ!
WordPressのリダイレクトができるプラグインには公式プラグインと非公式プラグインがありますが、「Redirection」は公式プラグインです。
公式プラグインはソースコードのチェックが行われているので比較的安全。
公式プラグインなので、WordPressにログイン後にプラグインの新規追加画面で検索すればすぐに見つかります。

プラグインが見つかったら、早速インストールして有効化してみましょう。プラグインが有効になれば、リダイレクトの設定を行いましょう。
WordPress内で「Redirection」の設定を!リダイレクトには種類がある!
早速WordPressのリダイレクト設定をしたいところですが、その前にリダイレクトの方法について確認しておきましょう。
実は、リダイレクトにはいくつかの方法があるので、目的に応じた方法を設定しなければなりません。
一般的に利用されるリダイレクトの種類は次の2種類。
- 301リダイレクト
- 302リダイレクト
それぞれについて詳しく見ていきましょう。
WordPressを永久的に移動するには301リダイレクト!
301リダイレクトは古いページから新しいページに転送し続ける(永久的)リダイレクト方法です。
ですから、WordPressを完全に引っ越した場合などには301リダイレクトの設定をする必要があります。
301リダイレクトの設定をすると、検索エンジンは古いページを新しいページに置き換えてインデックスします。
しかしながら、301リダイレクトの設定をしたからと言って、すぐに変更されるわけではありませんので、その点は注意が必要です。
具体的な期間としては、1年以上見ておいた方が良いでしょう。Googleのジョン・ミューラー氏が言うには、「URL変更の301リダイレクトは、1年経ったら外していい」ということです。
しかし、これは1年後に古いURLにアクセスが無くなった場合の話なので、確実とは言えません。
ですから、301リダイレクトの設定を外す時は、きちんと古いURLへのアクセスの有無を確認してからにしましょう。
301リダイレクト
・古いページから新しいページに「永久的に」転送し続ける
・WordPressを完全に引っ越した場合などに使う
・すぐに変更されるわけではない
WordPressを一時的に転送するなら302リダイレクト!
302リダイレクトは古いページから新しいページに一時的に転送するリダイレクト方法です。
一時的な転送なので、キャッシュされることはありませんし、検索エンジンがインデックスすることもありません。
302リダイレクト
・古いページから新しいページに「一時的に」転送する
・検索エンジンがインデックスすることもない
では、上記のリダイレクト方法を踏まえて、実際にWordPressのプラグイン設定を行っていきましょう。
まずは「Redirection」の初期設定!
WordPressに「Redirection」をインストールした直後は初期設定が必要です。
下の画像のような画面が表示されるので、「セットアップを開始」をクリックします。

すると、更に下のような画面が表示されます。

表示されているのは以下の2つの項目。
- Monitor permalink changes in WordPress posts and pages.
(WordPressの投稿とページのパーマリンクの変更を監視します。) - Keep a log of all redirects and 404 errors.
(すべてのリダイレクトと404エラーのログを保持します。)
特別な理由がない限り、どちらもチェックしておくことをお勧めします。
すると、更に
- Store IP information for redirects and 404 errors.
(リダイレクトおよび404エラーのIP情報を保存します。)
と表示されるので、こちらもチェックしておきましょう。
そして、下部の「セットアップを続行」をクリック。すると、数秒でセットアップが完了します。

「セットアップ完了」をクリックしてください。

上記のような画面が表示されれば初期設定は完了です。
「完了」をクリックして、早速リダイレクトの設定をしていきましょう。
WordPressのリダイレクト設定をしよう
転送ルールをクリックすると、下記のような画面が表示されます。

転送ルールとして設定する項目として、初期状態では4項目ですが、右下の歯車をクリックすることで7つの項目を設定できるようになります。
- ソースURL
- Query Parameters
- ターゲットURL
- グループ
- タイトル
- 一致条件
- マッチした時の動作
上記の内、5~7の項目が右下の歯車マークをクリックすると表示される項目です。
初期状態では全て301リダイレクトの設定になっているので、その他のリダイレクトをしたい場合には、マッチした時の動作で301以外を設定してください。
基本的な設定方法としては、
- ソースURLに古いページのアドレス
- ターゲットURLにリダイレクト先ページのアドレス
を記入するだけで問題ありません。
ただし、グループの設定をしないと正しく動作しないことがあるようです。初期状態で「転送ルール」というグループができているので、一応確認しておきましょう。
リダイレクトするグループを作ろう
リダイレクト設定画面の上のメニューに「グループ」というタブがあるので、クリックして表示します。
すると、下記のような画面が表示されます。

初期状態で次の2つのグループができています。
- 転送ルール
- 編集済みの投稿
転送ルールのグループを編集してみましょう。
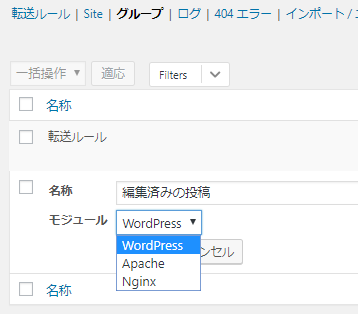
モジュール部分が選択できるようになっています。
設定可能なのは次の3種類。
- WordPress
- Apache
- Nginx
.htaccessに変更を加えたい場合は「Apache」を選択する必要がありますが、通常は「WordPress」のままでOKです。
リダイレクト設定にはインポート/エクスポート機能も使える!
WordPressの「Redirection」ではインポート機能とエクスポート機能があります。
つまり、エクセルなどの表計算ソフトで作った一覧表を元に一括で設定することが可能です。

インポート、エクスポートできるファイル形式は下記になります。
- CSV
- .htaccess
- JSON
書き方がわからない場合は、最初に設定してからエクスポートするのが良いでしょう。
エクスポートしたファイルを編集してからインポートすれば特に悩むこともありません。
リダイレクト設定後はログと404エラーを監視しよう!
WordPressのリダイレクト設定を終え、正常に動作することを確認したらもう安心。
しかし、定期的にログやエラーを確認しておきましょう。

ログ画面では、リダイレクトの発生した日時やアクセス元などが表示されます。
前述したように301リダイレクトを外すときには、ログ画面でリダイレクトが発生しなくなったことを確認しましょう。
ネット上にリンクが張ってある場合は、リファラー元にリンクを張り替えて貰うように指示する必要があります。

ここで気になるのが404エラーです。
では、404エラーはどのような時に発生するのでしょうか。
WordPressの404エラーはリダイレクトで対策を!
リダイレクト設定を行わずに記事を引っ越してしまうと、古いページにアクセスしたときに「404エラー」が表示されます。
この表示はあなたも見たことがあるのではないでしょうか。
404エラー(「404 not found」「お探しのページは見つかりませんでした」)はサーバーから「そんなページは存在しません」と返されるエラーです。
あなたのページにアクセスした訪問者が「404エラー」を見て、他のページや目的のページに辿り着くことはほとんどありません。
ですから、アドレスを変更した時には細心の注意を払うべきです。
実は、404エラーはWordPressでパーマリンク設定を変更した場合などによく発生します。
特にカテゴリページやタグページについてはなかなかチェックを忘れがちなので注意してください。
そういう場合にも、きちんとリダイレクト設定をすることが必要です。
404エラーはWordPressでパーマリンク設定を変更した場合などによく発生する。カテゴリページやタグページも忘れずチェック!
まとめ
今回はWordPressのリダイレクトについて取り上げてみました。
長くサイト運営を続けていると、サイト内の一部のコンテンツだけを別のドメインに移したいということも発生します。
また、新しいサイトを立ち上げたときには古いサイトからのアクセスを流したい場合もあるでしょう。
そんな時にはリダイレクト機能を利用する必要があります。
リダイレクト機能を使用しない場合、古い記事がまだ残っていて重複コンテンツとみなされたり、古い記事が無くなっていて404エラーが発生することになるので注意が必要。
そうなるとサイトのアクセスはかなりの損失となるので、きちんとリダイレクト設定を行わなければなりません。
しかし、リダイレクト設定は不慣れな人にとっては意外と難しいものです。
そんな時に便利なのが「Redirection」というWordPressのプラグイン。使い方はとても簡単なので、是非利用してみてください。
また、このリダイレクトの仕組みを使えば、短縮URLとしても利用できるのでとても便利です。
WordPressには短縮URLを作成するプラグイン「Pretty Links」もありますので、併せて利用してみてはいかがでしょうか。