こんにちは!当コラム担当の高原です!専業アフィリエイター歴8年で、WEBメディア運営会社を経営しています。
Twitter(@Koshiro_Taka)でも役立つ情報をつぶやきますので、よかったらぜひフォローしてくださいね^^
↓この記事の内容は動画でも解説しています↓
この記事では、直近3年のアフィリエイト報酬が1億円を超えている僕が、
イチバン簡単なWordPressの始め方
を解説します。
WordPressの始め方はいろいろな方法がありますが、初心者にとっては難しい設定も多く、苦戦しがちです。
ですが安心してください。
この記事のやり方を使えば、
- サーバーって何?
- ドメインの取り方もわからない!
なんて超初心者の方でも5分でWordPressを始めるところまで完了します。
今回ご紹介するのは、mixhostの”wordpressクイックスタート”を使った始め方です。
エックスサーバーなども人気ですが、プロの意見を言うと
- WordPressのインストールの簡単さ
- 同価格帯プランでのサーバースペックの高さ
の両面で、mixhostの方がおすすめです。
mixhostは今、ブロガーやアフィリエイターに最も高い評価を受けているレンタルサーバーですので、初めて名前を聞く方もご安心ください。
僕の個人的意見だけでなく
- 大手機関の市場調査
- 超有名ブロガーさんが直接紹介
両方の根拠もあるので、疑う余地はないでしょう
【超有名ブロガーさんの紹介】
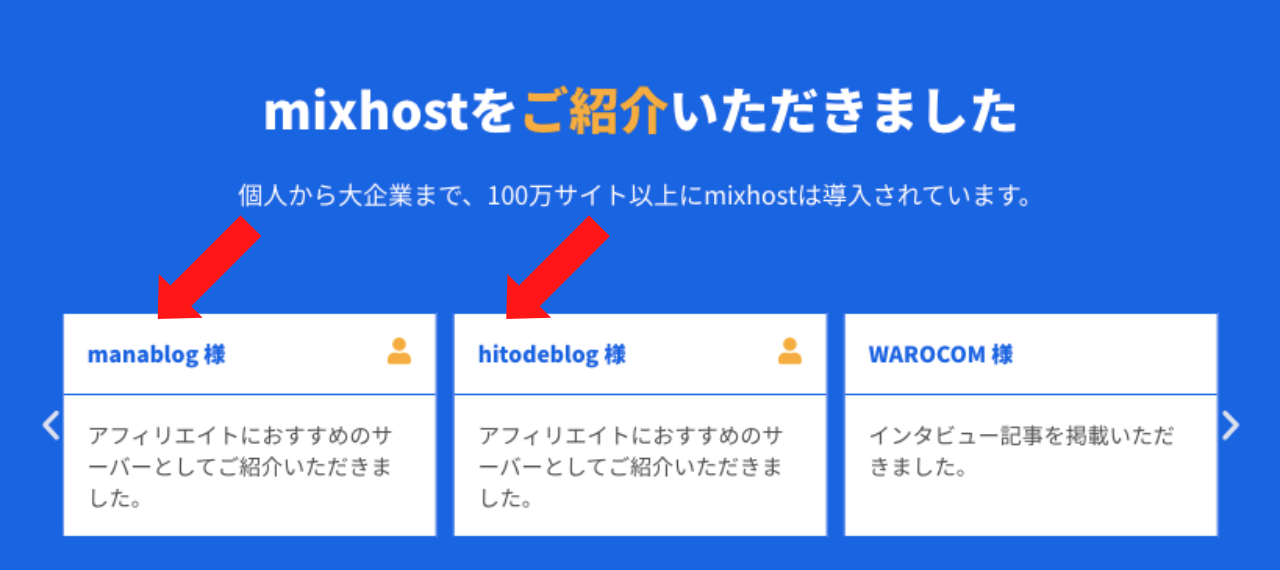
さらに最新の市場調査で、ユーザー満足度6冠を達成。
多数のブロガー、アフィリエイターの支持が証明されています。
(調査機関:日本マーケティングリサーチ機構)
【最新の市場調査で6冠】
※2023年3月期の調査データ
 ※調査機関:日本マーケティングリサーチ機構
※調査機関:日本マーケティングリサーチ機構
※調査内容の詳細:レンタルサーバーについてのインターネット調査 | 日本マーケティングリサーチ機構|JMRO
※調査期間:2023年3月2日~2023年3月14日
受賞しているのは、
- WordPressの表示スピードで選びたいレンタルサーバー
- WordPressの安定性で選びたいレンタルサーバー
- WordPressのセキュリティで選びたいレンタルサーバー
- アクセス集中時の処理スピードで選びたいレンタルサーバー
- 改善実現力で選びたいレンタルサーバー
- サイト・ブログ運営者が選ぶ、おすすめしたいレンタルサーバー
という、ブログに最も重要な6冠です!
このような実績をみても、ブログやアフィリエイトをやるなら第一候補のサーバーで間違いありません!
WordPressブログの始め方【一番簡単!】
まずはイメージしやすいように、
- 通常のやり方
- 今回ご紹介する方法
での違いを図にしておきます。
【今までよく使われていた方法】

【一番簡単な方法(この記事で紹介)】

通常WordPressを始めるには、
- ドメインを購入(取得)
- サーバーの契約
- サーバー設置
- WordPressインストール
という大きく4つの手順が必要になりますが、
「mixhostクイックスタート」
ならこの手順を契約と同時にまとめて行うことができます。
mixhostのサーバープランを選択して申し込み!
まずはサーバーの契約です。
下のプラン選択ページに入って下さい。
すると下記の画面になるので、矢印の部分を選択しましょう。
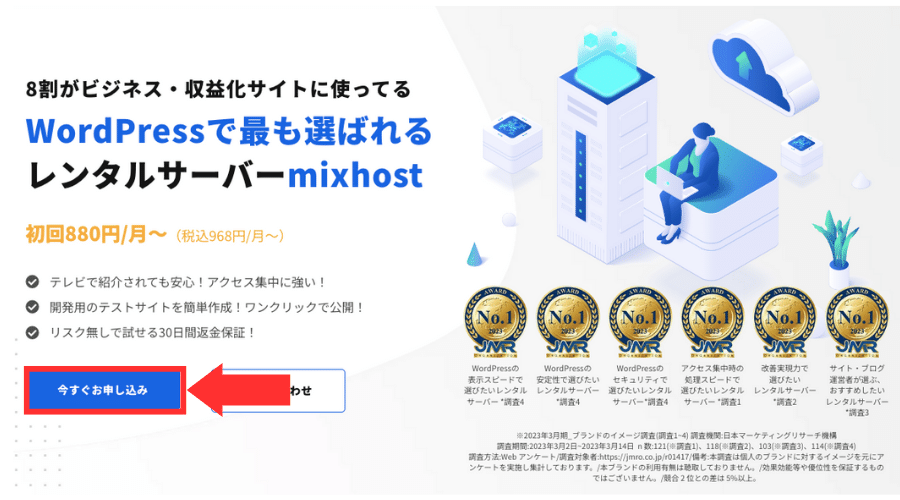
すると、次の画面に移ります。

「契約するプラン」と「契約期間」を選びましょう。
これからWordPressを始める方は、まずはスタンダートプランがおすすめです。
ちなみにmixhostのサーバープランは次の3種類。
- スタンダード:
2,178円968円/月~ - プレミアム:3
,278円990円/月~ - ビジネス:5
,478円2,178円/月~
※プランは後からも変更可能(アップグレード、ダウングレードもOK)です。
※契約期間中のダウングレードでは、残期間の返金はありませんのでご注意ください
さらに、このページをご覧の方だけに限定特別クーポンを発行しています!
スタンダードプランを選択した方に限り、サーバー費用がさらに10%OFFとメチャクチャお得になります!
※実際にクーポンを適用する方法は申し込み手順を進める中でお伝えしています
上位プランは、ブログへのアクセスが増えてきて、月に数万円~数十万円くらい収益化できてきた段階で考えればOKなので、基本的には最も下のスタンダードプランで十分です。
また、契約期間に関しては、下記の3つから選択が可能です。
- 3ヶ月払い
- 12ヶ月払い
- 36ヶ月払い
【契約期間で迷う方は…】
月額が一番安い36ヶ月払いがベストです。
初回契約時には、高い割引率(56%〜70%)のお得な料金で契約できるからです。
ただ初期費用としてちょっと高いと思う方は、初心者に人気の12ヶ月払いもおすすめです!
また、スタンダートプランに関しては、どの契約期間を選んでも、当サイト限定のクーポンとの併用でさらに10%OFFとお得に契約できます。
もちろんもっと費用を抑えたい方は
- クレジットカードを分割払いにする
- 短いプランで契約する(3ヵ月払いなど)
といったプランでもOKですが、その場合は、契約期間が終了するタイミングでの更新で追加支払いすることを忘れないように気を付けてください。
(また更新時には、各プランの料金は割引がなくなりますので、ご注意ください)
ドメインを検索してサーバー契約と同時に取得!
次に、今回契約するサーバーで利用する、ドメインの選択に進みます。
下の画像のような、ドメインの選択画面が表示されます。

ここで、ドメインの購入も同時に行うことができます。
これが他のサーバーにはないので、超便利なんですよね~。
初期状態で「新規ドメインを取得」が選択された状態になっていると思います。
なので、あなたが取りたいドメイン名を入力してみましょう。
ここで入力したドメイン名はそのままブログのURLになります。
あなたが作るブログ名(サイト名)と同じか、関連する文字列にすると読者さんがわかりやすいでしょう。
早速、下記の手順に従ってドメインを検索してみましょう。
- 取得希望のドメイン名を入力
- 「.com」部分をクリックして希望する種類を選択
- 「検索」ボタンを押す
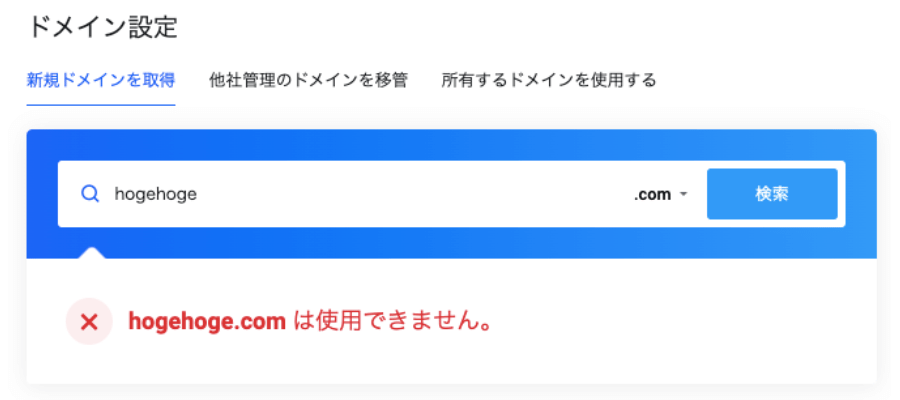
すでに誰かが使っている取得できないドメインの場合は「〇〇は使用できません」という表示となります。
取得可能な場合は、「無料」や「○○円/年」などと、価格が表示されているのでわかりやすいでしょう。
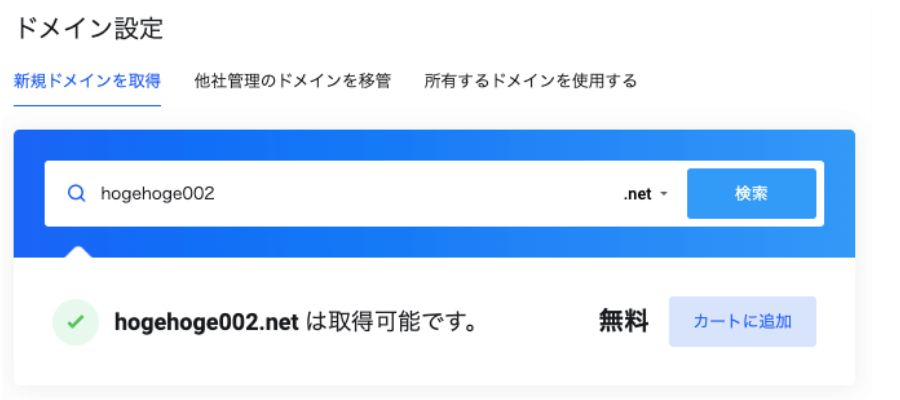

希望するドメインが取得可能な場合は「カートに追加」というボタン表示となります。
希望のドメイン名が取得不可の場合は、少し文字列を変えてから再度検索してみてください。
数字を入れたりすると取得できることも多いです。
今回は「.net」が、初年度無料で取得可能なので、「.net」ドメインを取得することにしました。
※どのプラン・契約期間を選んだ場合でも、対象ドメインに関して、「購入するドメイン費用が初年度無料」のキャンペーンが受けられます。

希望するドメインで「カートに追加」をクリックして、次へ進みます。
ちなみに…ドメインはどれを選ぶべき?
僕は迷ったら、一番見慣れている「.com」を使うことが多いですが、見た目だけの問題ですので、一番安いものを選択しても全く問題はありません!
ドメインは「○○.com」「○○.net」「○○.xyz」など様々なものがあります。
「SEO的にどれを使えばいいの?」という質問を受けることもよくありますが、結論としてはどれを使っても全く同じです。
参考に独自で調査したアンケート結果をご紹介しておきます。

ここから見てわかるとおり、稼いでいる人も稼いでいない人も過半数が「.com」を使っているという点に変わりはありません。
ドメインの種類と収益性には関係はないので、迷ったら「.com」を選んでおけばよいでしょう。
ドメインのオプション設定
取得する新規ドメインをカードに追加した後、下にスクロールすると、「Whois情報公開代行」のオプション設定ができます。
ここでは「Whois情報公開代行(0円/年)」で「カードに入れる」をクリックしましょう。

【Whois情報公開代行って?】
このオプションを使わないでドメインを取得すると、購入者であるあなたの情報がインターネット上に公開されることになります。
しかし、完全に個人情報となるので、できることなら公開しない方が良いでしょう。
そこで、「Whois情報公開代行」のオプションを設定することで、あなたではなくmixhostの情報公開した状態で運営できます。
初期状態でチェックマークが入った状態なので、そのまま次に進んでOKです。
WordPressクリックスタートを設定する
次に、WordPressクイックスタートの設定を行います。
下記の①②の順番で入力していきましょう。

②の2つ
- ユーザー名
- パスワード
は後からWordPressにログインする際に使うので、必ずメモしておきましょう!
①WordPressクイックスタート
WordPressクイックスタートは、
「利用する」を選択しておきましょう。
これをやるとレンタルサーバー契約確定直後から、WordPressを利用可能です。
ちなみにこの機能がない他社サーバーだと、契約後に
- ネームサーバーの設定
- WordPressのインストール
といった初心者には難しい手順を踏む必要が出てきます。
ここで僕も、20分とか時間がかかってしまうので、この機能は本当に便利です。
②サイトのタイトル
ここで入力したサイトのタイトルがそのまま、解説したWordPressのタイトルになります。
あなたが付けたい「ブログ名」を入力しましょう。
次に入力するのがユーザー名とパスワードです。
※これををメモしておいてください
ここは何を入力してもOKですが、セキュリティの関係から
- アルファベット大文字
- アルファベット小文字
- 数字
を組み合わせて8文字以上にすることをおすすめします。
(記号なども入れるとより安全です)
会員情報の入力を行う
続いて、会員情報の入力を記入します。

デフォルト状態で、「はじめてご利用の方」のタブになっています。
こちらは、そのままでOKです。
必要なものは次の7項目。
- 種別(個人 or 法人)
- 姓名
- 住所
- メールアドレス
- 電話番号
- メールアドレス
- パスワード(自由に決めてOK)
「姓名」と「住所」は、漢字での記入欄とローマ字での記入欄の、どちらも記入してください。
※ここで入力するパスワードは、mixhostの管理画面に入るためのものになります。
※最初の方で設定したWordPressのログインパスワードとは別になりますのでご注意ください。
お支払い方法の入力を行う
続いて、お支払い方法の入力を記入します。

ここで、お支払い方法(クレジットカード/銀行振込/PayPal)を選択してください。
クレジットカードを選択する場合には、
- カード番号
- カードの説明(自由に決めてOK)
- 有効期限
- セキュリティコード
を記入してください。
プロモーション追加の記入を行う
続いて、プロモーション追加の項目に当サイト限定クーポンを記入しましょう。
このページをご覧の方だけに限定特別クーポンを発行しています!
スタンダートプランに関して、どの契約期間を選んでも、当サイト限定のクーポンとの併用でさらに10%OFFとお得に契約できます。
「クーポンを入力」の部分に
MIXCOLUMN
と入力しましょう!
【クーポンの入力】

【クーポン適用完了】
レンタルサーバーの料金と独自ドメインの料金が加算された料金が表示されます。
※ここで「クーポン値引き」がされているかも確認してください。

スタンダードプランのサーバー費用が10%OFFとメチャクチャお得になります!
※このクーポンコードはこのページ経由のお申し込み限定です。
セルフバックでの利用を含むこのページ以外からのすべての申込はすべて割引対象外となりますのでご注意ください。
※この記事専用のリンクURLを使っているのですぐにわかります。
※上記のクーポンコードは初回契約者限定で利用できます。
※その他値引きとの併用ができませんのでご注意ください。
各項目を入力したら、下の画像のように、画面右に「ご注文の概要」が表示されます。

プラン・契約期間・料金を確認した上で、利用規約を確認して問題なければ同意にチェックを入れます。
最後に【お申込み】ボタンを押してください。
すると、お申込み完了の画面に移ります。

これでmixhostのサーバー契約が完了しました。
最後に、「ドメイン情報認証」という作業が必要になります。
こちらの作業完了後に、ドメインが使えるようになり、WordPressでブログが運営できるようになります。
mixhostの会員情報の登録のときに、設定したメールアドレスに、「【重要】【mixhost】ドメイン認証のお願い」というメールが届きますので開きましょう。

上記の、「対応期日:〇〇」の下のURLをクリックしアクセスすると、ドメイン認証が完了します。
お疲れ様でした^^
これでドメインが使えるようになり、WordPressにアクセスできる状態になりました。
この時点で先ほど取得した独自ドメインにWordPressが設定されているので、早速アクセスして初期設定を行いましょう。
ちなみにこのやり方以外でWordPressを始めると、ここから
- ネームサーバーの設定
- WordPressのインストール
の初心者にとって難しい設定が必要になります。
この時点ですべて完了するmixhostのクイックスタート…マジで便利です。
WordPressに入ってみよう!
ここまでで一通り、WordPressを始められる段階に到達しました!
早速、作ったWordPressを見てみましょう。
先ほどの「お申込み完了の画面」に戻ってください。

まずは、「マイページ」からmixhostの管理画面にログインします。

先ほど取得したドメインが表示されるのでドメインをクリックしてみてください。
すると…

おめでとうございます!あなたのWordPressが開設されました^^
【もしエラーがでたら】
この段階でサイトが表示されない場合は、サーバー側の処理が完了していない段階です。
トラブルではなく、向こうの処理待ちですのでご安心ください。
あなたが特に何かすることはなく、数時間〜24時間ほど時間をあけてサイトにアクセスすると問題なく表示されます。
もし48時間以上あけてもサイトが見れない場合は、ヘルプ&サポートに問い合わせてください。
WordPressの管理画面に入ってみよう
次にWordPressを始めるときに、最初に最低限やっておくべき初期設定を行います。
これも一番簡単な方法をご紹介するので、数分で完了します。
もう少しですので、あとちょっとだけ頑張ってください
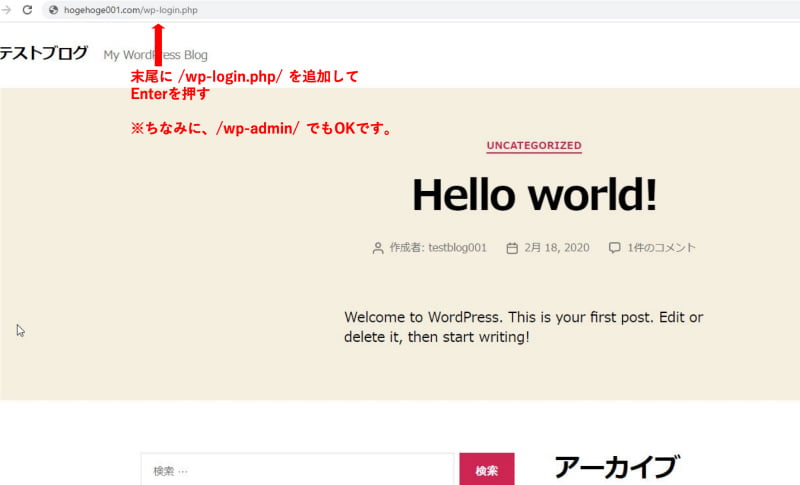
まずはWordPressの管理画面にログインします。
”先ほどのURLの末尾に「/wp-login.php」を張り付けて”URLにアクセスします。
(/wp-admin/でもOK)
例:「http://○○.com/wp-login.php」
あなたのWordPress管理画面へのログインURLは、
必ず「https://あなたのドメイン/wp-login.php」
になります。
下記のログインページが表示されたら、
【支払い・WordPressのオプションを設定する】の時にメモしていた、
- ユーザー名
- パスワード
を入力してログインボタンを押します。

するとあなたが作ったWordPressの管理画面にログインすることができました。

これであなたもWordPressを始めることができました!
これから良いコンテンツ作りを目指していってください^^
WordPressの初期設定
WordPressにアクセスができたら、次の5つの項目について初期設定を行うことをおすすめします。
- SSL化設定
- パーマリンク設定
- プラグインの初期設定
- アナリティクス・サーチコンソール設定
- テーマ設定
詳細については別記事に記載していますので、そちらの解説をご覧ください。
SSL化に関してはmixhostクイックスタートで取得したドメインに関しては自動的にSSL化されるので、特に設定する必要はありません。
ただ、このままだとhttp://〜〜のアドレスでもサイトにアクセスできるため、リダイレクトの設定をしておくとベターです。
やり方は下記の記事をご参照ください。

ただし、ドメインを取得してから最大48時間はSSL証明書が発行できずにエラーが発生する可能性があります。
まとめ
今回はmixhostでドメインを取得し、mixhostのサーバーでWordPressを利用するという手順について詳しく解説しました。
WordPressの始め方としては、
- レンタルサーバー契約と同時にドメインを取得する
- レンタルサーバー契約後に改めてドメインを取得する
という2種類の方法があります。
おすすめはレンタルサーバー契約と同時にドメインを取得する方法です。
このやり方はmixhostにしかない超便利なサービスです。
メリットとしては、
- 支払いが一度に済むという点と
- WordPressのインストールが非常に簡単
という点。
別記事にて他社でドメインを取得して、mixhostのサーバーでWordPressを利用する方法を紹介しています。しかし、mixhostでドメインとサーバーを一括管理する方が管理面でのメリットが大きいでしょう。
ですから、mixhostでドメインとサーバーを一括管理することで余計な手間を省き、コンテンツ作りに専念されることをおすすめします。
ここから先のステップである、WordPressの設定方法については、下記の記事で詳しく解説しています。こちらもぜひ参考にしてみてください^^

また、ブログ記事を実際に書く際には、こちらの記事も参考にしてみてください。
「どのような考え方でブログを始めればよいか」という視点で解説しています。








