こんにちは!当コラム担当の高原です!専業アフィリエイター歴8年で、WEBメディア運営会社を経営しています。
Twitter(@Koshiro_Taka)でも役立つ情報をつぶやきますので、よかったらぜひフォローしてくださいね^^
WordPressを使うためには、必要な準備があります。
具体的には、
- レンタルサーバーを契約する
- WordPressをインストールする
という2つの手順が必要となります。
近年、Webサイトの主流はWordPressになってきており、全世界の30%以上のWebサイトがWordPressで構築されています。
ですから、多くのレンタルサーバーでは簡単にインストールする(自動インストール)機能があります。
私の利用しているmixhostにも「WordPressクイックスタート機能」というものがあり、何も考えなくてもWordPressを始めることが可能。
mixhostの凄いところは、サーバーの契約時に最初からWordPressのインストールを終えた状態で利用できるという点です。(5分もかかりません)
サーバーをまだ契約していない方はラッキーです。
とりあえずmixhostのクイックスタート機能を使いましょう。とにかく設置が早く完了し、コスパ的にもイチバン良いです。
クイックスタート機能を使えば、この記事で解説している作業を全て省略して、WordPressをインストールすることができます。
WordPressのインストールはお金を生まない雑務でしかありません。とにかくササッと終わる方法でやりましょう。

すでにサーバーを契約してしまっている方は、引き続きこの記事をお読みください
WordPressを簡単にインストールする機能が無いサーバーを利用する場合には、手動でインストールをしなければなりません。
そこで、今回はWordPressを手動でインストールする手順を、実際にmixhostのサーバーで紹介したいと思います。
今回ご紹介するのは「簡単インストール機能」が無い場合に、FTPソフトを使って手動でインストールする方法です。
今回はmixhostを使うので、あなたが使っているサーバーとは操作方法などが若干違う部分もあるかもしれません。
しかし、基本的なインストールの手順については同じです。
WordPressのインストールは初心者にとっては少しハードルが高いと思われがちですが、実際はそれ程難しくありません。
また、できる限りわかりやすいように画像を多く使っていますので、是非一緒にWordPressでサイトを構築していきましょう。
wordpressのインストール手順!たったの5ステップ!
では、早速WordPressのインストール手順を見ていきましょう。
WordPressのインストール手順は次の5ステップです。
- データベース(MySQL)の作成
- WordPressプログラムをダウンロード
- WordPressプログラムをサーバーにアップロード
- 専用画面の指示に従って必要情報の入力
- WordPressにログイン
では、順に見ていきましょう。
まずはWordPress用のデータベース(MySQL)を作成しよう!
WordPressはPHP言語によって書かれたプログラムを走らせ、MySQLというデータベースからデータを取り出してサイトに表示するという仕組みです。
ですから、まず最初にWordPressのデータを格納する為のデータベースを準備しておく必要があります。今回はmixhostにてMySQLを作成しました。
MySQLの作成手順は次の通りです。
- mixhostのマイページにログイン
- 【MySQL Databases】メニューを選択する
- 新しいデータベースを作成する
cPanelの中には【MySQLデータベースウィザード】というメニューがあるので、良く分からないという場合にはウィザードを利用するのがおすすめです。

あっという間にMySQLを作成することができました。
ここで設定した
- データベース名
- ユーザー名
- パスワード
は後から使用するのでメモしておいてください。

データベースの準備ができたら、早速WordPressのプログラムを入手しましょう。
WordPress用のデータベース(MySQL)を作成
WordPressプログラムを公式サイトからダウンロード
WordPressはプログラムをサーバーに置き、そのプログラムを走らせることによってコンテンツを表示させています。
つまり、WordPressのプログラムが必要。しかし、自分でプログラムを作る必要はありません。WordPress公式サイトにアクセスし、ダウンロードをすれば良いのです。
では、実際にWordPress公式サイトにアクセスしてプログラムをダウンロードしてみましょう。
まずはWordPress公式サイトにアクセスします。

上のような画面が表示されるので、右上にある【WordPressをダウンロード】というボタンを押します。
すると、下の画像のようなダウンロード画面に移動します。

真中の下部に【WordPress5.3.2をダウンロード】というボタンがあるので、クリックしてダウンロードしてください。現在は5.3.2と表示されていますが、この部分は最新バージョンが表示されます。
WordPressのファイルが最新版でない場合でも特に問題はありませんが、二度手間になるのでできるだけ最新版をダウンロードするようにしましょう。
ダウンロードされたファイルは圧縮ファイルとなりますので、解凍します。解凍する場合はファイルを選択して右クリックすると、「解凍」というメニューが表示されるので選択すればOK。
WordPressのプログラムを公式サイトからダウンロードする
WordPressプログラムをサーバーにアップロード
では、ダウンロードしたWordPressプログラムを契約しているサーバーにアップロードしましょう。
WordPressプログラムをアップロードするには、FTPソフトを使ってファイルを転送する必要があります。FTPソフトに関しては、色々なフリーソフトがありますので、あなたの好きなソフトを利用してください。
わざわざFTPソフトをインストールするのが面倒だという場合には、レンタルサーバーのコントロールパネルからFTPのメニューを選択し、ファイルをアップロードすることもできます。
ただし、WordPressプログラムはファイル数が多いので、サーバーのコントロールパネルからアップロードするのは手間が掛かります。ですから、FTPソフトを使用するのがおすすめ。
私が使用しているソフトは次の3つです。
- ffftp
- FileZilla
- coreftp
どのソフトも使用方法については似たような感じとなっています。
ffftpが使いやすいと感じているのですが、ffftpは多くのファイルをアップロードしようとすると使用中にエラーが発生するので、今回はFileZillaを使ってファイルをアップロードしてみます。

まずはサーバーに接続します。今回WordPressをインストールするレンタルサーバーはmixhostです。登録時に指定されたFTPの各種設定を行い、サーバーに接続。
サーバーにFTP接続ができたら、先程解凍したWordPressのプログラムファイルをサーバーのインストールする場所に一気にアップロードします。今回は独自ドメインの直下にWordPressを設置することにしました。

FTPでファイルをアップロードする場合、上の画像のように、エクスプローラーでファイルを選択してFileZillaにドラッグ&ドロップすれば良いだけ。非常に簡単です。
今回はドメイン直下にWordPressを設置しましたが、ドメインの下にディレクトリを作ったり、サブドメインを指定することもできます。その場合は予めディレクトリやサブドメインを準備しておきましょう。
WordPressのファイルをアップロードしたら、
- wpのフォルダ
- wp-contentフォルダ
のファイル属性を以下のように「705」に変更します。
- 所有者:7(全て可)
- グループ:0(全て不可)
- 公開パーミッション:5(読み込みと実行のみ可)
では、ここまでを終えたら、Webブラウザからアクセスします。
ダウンロードしたWordPressプログラムを契約しているサーバーにアップロードする(FTPソフトを使うのがおすすめ)
専用画面の指示に従って必要情報の入力
WordPressのプログラムをアップロードした場所があなたのWordPressサイトのURLです。
今回の例ではドメイン直下にアップロードしたので、ドメインをそのままアドレスバーに入力してアクセスします。
すると、下の画像のように表示されることを確認してください。もし、この時点で表示されない場合は、恐らくURLアドレスが間違っています。
ですから、WordPressのプログラムをアップロードした場所を再度確認してください。

では、【さあ、始めましょう!】というボタンを押して、WordPressの設定を開始しましょう。
次に、データベースの詳細を入力する画面が表示されるので、必要事項を記入します。
- データベース名
- ユーザー名
- パスワード
- データベースのホスト
- テーブル接頭辞
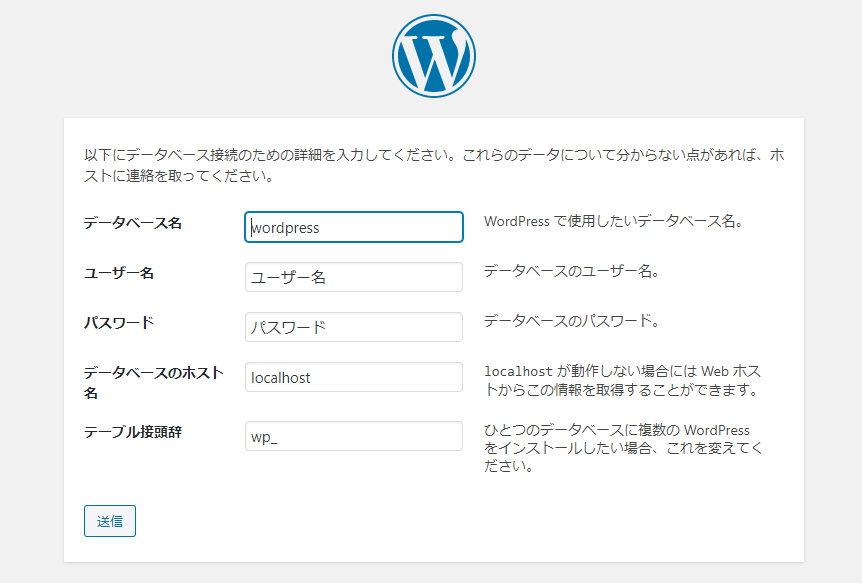
先程作成したMySQLのデータベース名、ユーザー名、パスワードを入力します。
データベースのホスト名に関してはmixhostの場合は初期値の「localhost」で問題ありません。
しかし、Xserverの場合は「mysql○○.xserver.jp」などとなります。レンタルサーバーによって異なるので、あなたの使用しているサーバーで確認してください。
テーブル接頭辞については、1つのデータベースで1つのWordPressを使う場合には変更の必要はありません。
ただし、サーバーによってはデータベースが1つしか使えない場合があります。
そんな場合でもテーブル接頭辞を設定することで、複数のWordPressを利用することが可能になります。利用料金の安いサーバーなどの場合は注意してください。
上記の内容を記入したら、【送信】ボタンをクリック。
正常にデータ送信が完了すると、下の画像のようにインストール画面が表示されます。【インストール実行】を押しましょう。

次はいよいよWordPressの設定です。次の画面では、WordPressの必要事項を入力します。
- サイトのタイトル
- ユーザー名
- パスワード
- メールアドレス
- 検索エンジンのインデックス(チェック)

検索エンジンのインデックスにチェックを入れてもすぐにインデックスされるわけではありませんが、検索エンジンに知らせる必要が無いという場合にはチェックを外しておきましょう。
サイトのタイトルは後からも変更可能なので、良いタイトルが思い浮かばない場合は仮のタイトル名を記入しておいてください。
必要事項を記入し、【WordPressをインストール】というボタンを押せばインストールが開始します。
下の画像のように『成功しました』と表示されればインストール完了です。

ログインしてWordPressを楽しみましょう。
専用画面の指示に従って、データベースの詳細を入力や必要情報の入力を行うとインストール完了です!
まとめ
今回はWordPressのインストールをレンタルサーバーの自動インストール機能(簡単インストール機能)を使用せず、手動でインストールする手順について紹介しました。
あなたも問題なくインストールできたでしょうか?
では、もう一度インストールの手順をおさらいしておきましょう。WordPressをインストール手順は次の通りでした。
- データベース(MySQL)の作成
- WordPressプログラムをダウンロード
- WordPressプログラムをサーバーにアップロード
- 専用画面の指示に従って必要情報の入力
- WordPressにログイン
最もわかりにくいのはデータベースを作成するところではないかと思います。
MySQLの作成方法はサーバーによって違うので、もしわからなければヘルプ&サポートに問い合わせしましょう。
mixhostの場合はウィザードがあるので悩む必要はありませんし、ヘルプ&サポートもとても親切です。電話サポートはありませんが、メールの返信は非常に早く、早ければ1~2時間程度で的確な回答があるので安心です。
とは言え、WordPressのインストールをする場合に、サーバーに自動でインストールする機能がある場合は自動でのインストールをおすすめします。

さあ、作り立てのWordPressにログインして素敵なサイトを作っていきましょう。
アフィリエイトやブログの始め方を知りたい方は、下記の記事をご参照ください。










