こんにちは!当コラム担当の高原です!専業アフィリエイター歴8年で、WEBメディア運営会社を経営しています。
Twitter(@Koshiro_Taka)でも役立つ情報をつぶやきますので、よかったらぜひフォローしてくださいね^^
WordPressでサイトを運営していると、
「WordPressのサイトを別サーバーに引っ越しなければならない」
という状況があるかと思います。
WordPressサイトの引っ越しは、初めての方にとっては難しいと感じる設定も多くあり、難易度が高いです。
ですが、安心して下さい。
この記事では、WordPressサイトの引っ越しが初めてという方でも、10分あれば簡単にできる方法を説明しています。
この記事のやり方を使えば、
- WordPressサイトの引っ越しをしたことが1回もない
という初心者の方でも10分でWordPressの引っ越しを完了することができるでしょう。
【この記事で紹介する3つの方法】
⑴mixhostの「WordPressかんたん引越し機能」を使う
⑵WordPressのプラグインを利用して引っ越しする
⑶プラグインを利用せずにWordPressを引っ越しする
この中でも、mixhostの”WordPressかんたん引越し機能”を使った引越しが一番簡単です。
引越し先のサーバー選びで迷っている方は、mixhostを選び、WordPressかんたん引越し機能するのがおすすめです。
- WordPressサイトの引っ越しの簡単さ
- 同価格帯プランでのサーバースペックの高さ
両面でmixhostの方がおすすめです!
mixhostは今、ブロガーやアフィリエイターに最も高い評価を受けているレンタルサーバーですので、始めて名前を聞く方もご安心ください。
僕の個人的意見だけでなく
- 大手機関の市場調査
- 超有名ブロガーさんが直接紹介
両方の根拠もあるので、疑う余地はないでしょう
【超有名ブロガーさんの紹介】
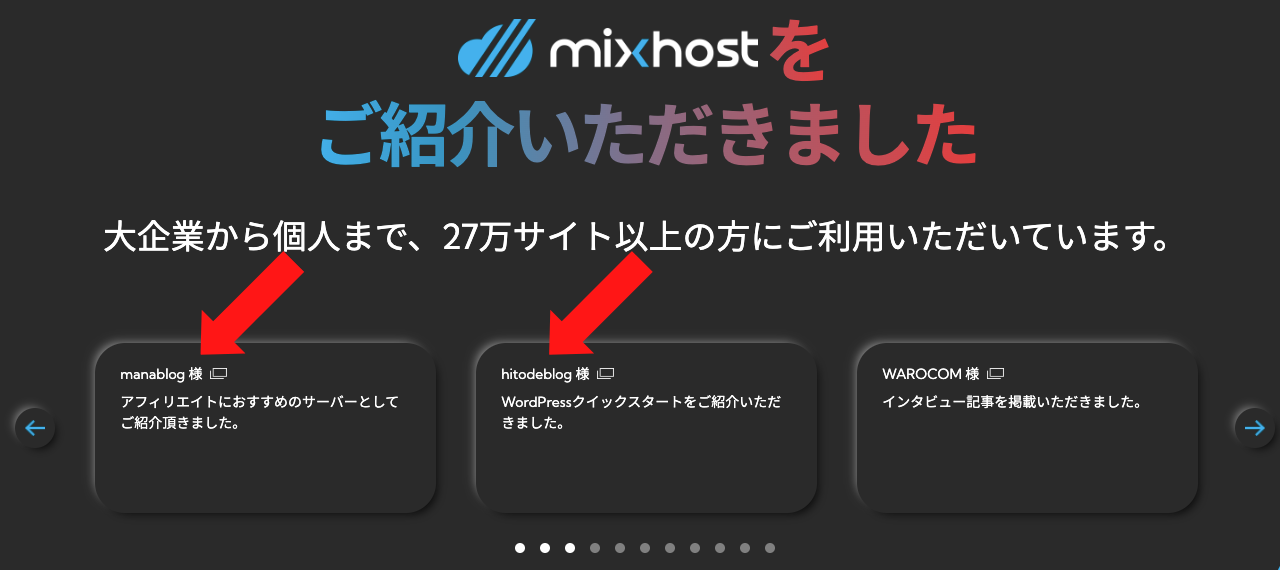
さらに最新の市場調査で、ユーザー満足度6冠を達成。
多数のブロガー、アフィリエイターの支持が証明されています。
(調査機関:日本マーケティングリサーチ機構)

受賞しているのは、
- WordPress表示スピード部門
- WordPress安定性部門
- WordPressセキュリティ部門
- アクセス集中時処理スピード部門
- レンタルサーバー改善実現部門
- サイト・ブログ運営者部門
という、ブログに最も重要な6冠です!
このような実績をみても、特にブログやアフィリエイトをやるなら第一候補のサーバーで間違いありません!
では早速、やっていきましょう!
「WordPressかんたん引越し機能」を使ってmixhostにサイトを引っ越しする方法
引っ越し先のサーバーをmixhostに選んでいる方は、こちらの「WordPressかんたん引越し機能」を使うのが一番簡単な方法になります。
事前に準備しておくこと
「WordPress簡単引っ越し機能」を使って、mixhost(新サーバー)へ、ワードプレスサイトを引っ越しする前に、やっておくべき設定を説明します。
mixhostのレンタルサーバーの契約
まずは移行先のサーバーであるmixhostの契約が必要になります。
(※mixhostのサーバーの契約がお済みの方は、次にお進みください)
mixhostのサーバーの契約がまだの方へ】
下のプラン選択ページに入って、mixhostのレンタルサーバーの契約をおこないましょう。
移転先サーバー(mixhost)で独自ドメインの設定をする
契約しているmixhostのサーバーのcPanelにログインして下さい。
次に新サーバー(mixhost)に独自ドメインを設定します。
「ドメイン>アドオンドメイン」をクリックしてください。

新サーバー(mixhost)に引っ越しする、WordPressサイトの「新しいドメイン名」を入力して下さい。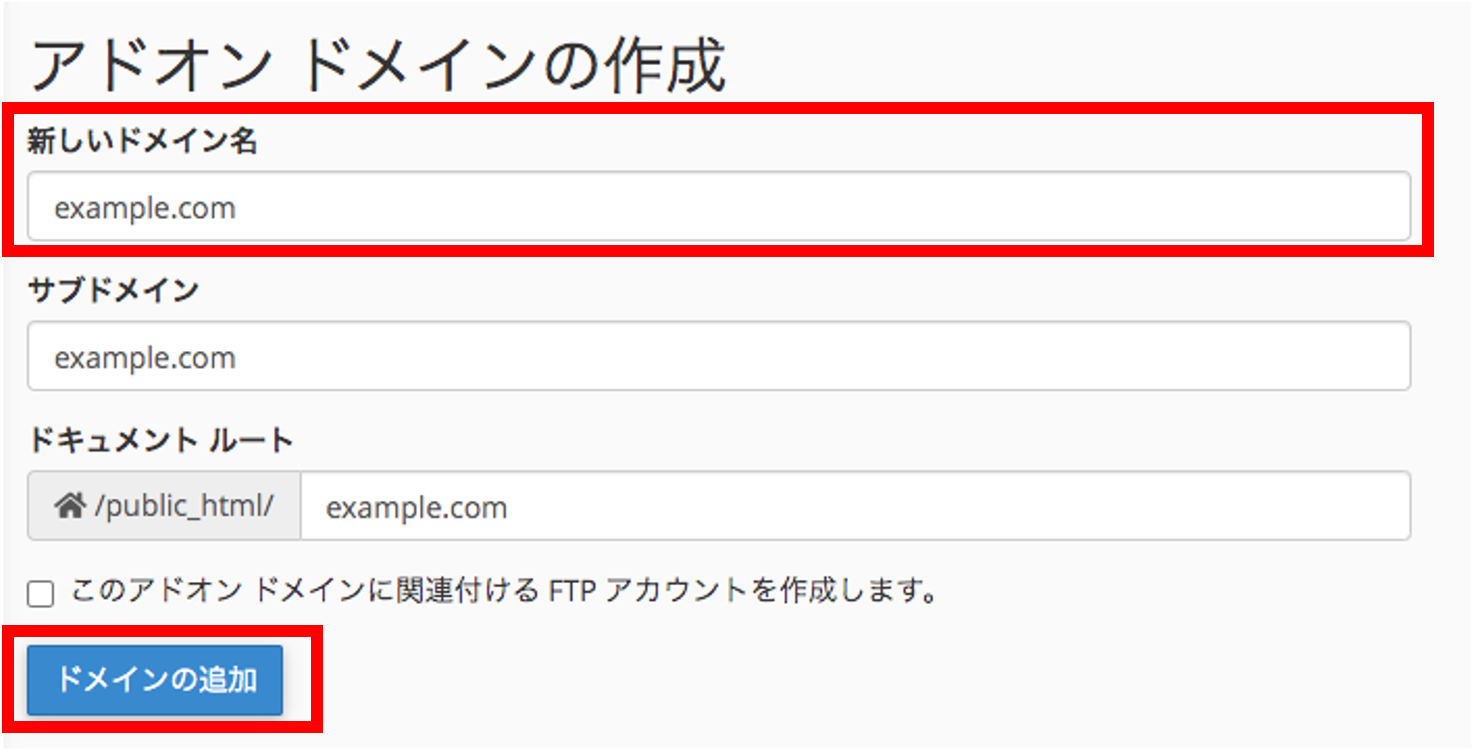
「新しいドメイン名」を入力すると、「サブドメイン」と「ドキュメント ルート」が自動で入力されます。
特に変更をしなくても問題はありません。
「このアドオン ドメインに関連付ける FTP アカウントを作成します。」も、通常はチェックを入れなくてもOKです。
最後に「ドメインの追加」をクリックして下さい。
「WordPressかんたん引越し機能」を利用する
ここまでの事前の準備(mixhostの契約、独自ドメインの設定)が終わったら、いよいよ「WordPressかんたん引越し機能」を使って、WordPressサイトの引っ越しをおこないます。
契約しているmixhostのサーバーのcPanelにログインして下さい。
(※既にログイン中の方は、cPanelのトップページに戻って下さい)
Cpanelのページの最下部にある、SOFTACULOUS APPS INSTALLERの中からWordPressをクリックしてください。

WordPressの紹介画面が表示されますので、「かんたん引越し」をクリックしてください。

次に、必要情報(移行元、移行先)の入力画面が表示されますので、①~⑪までを入力し「引越し開始」をクリックしてください。
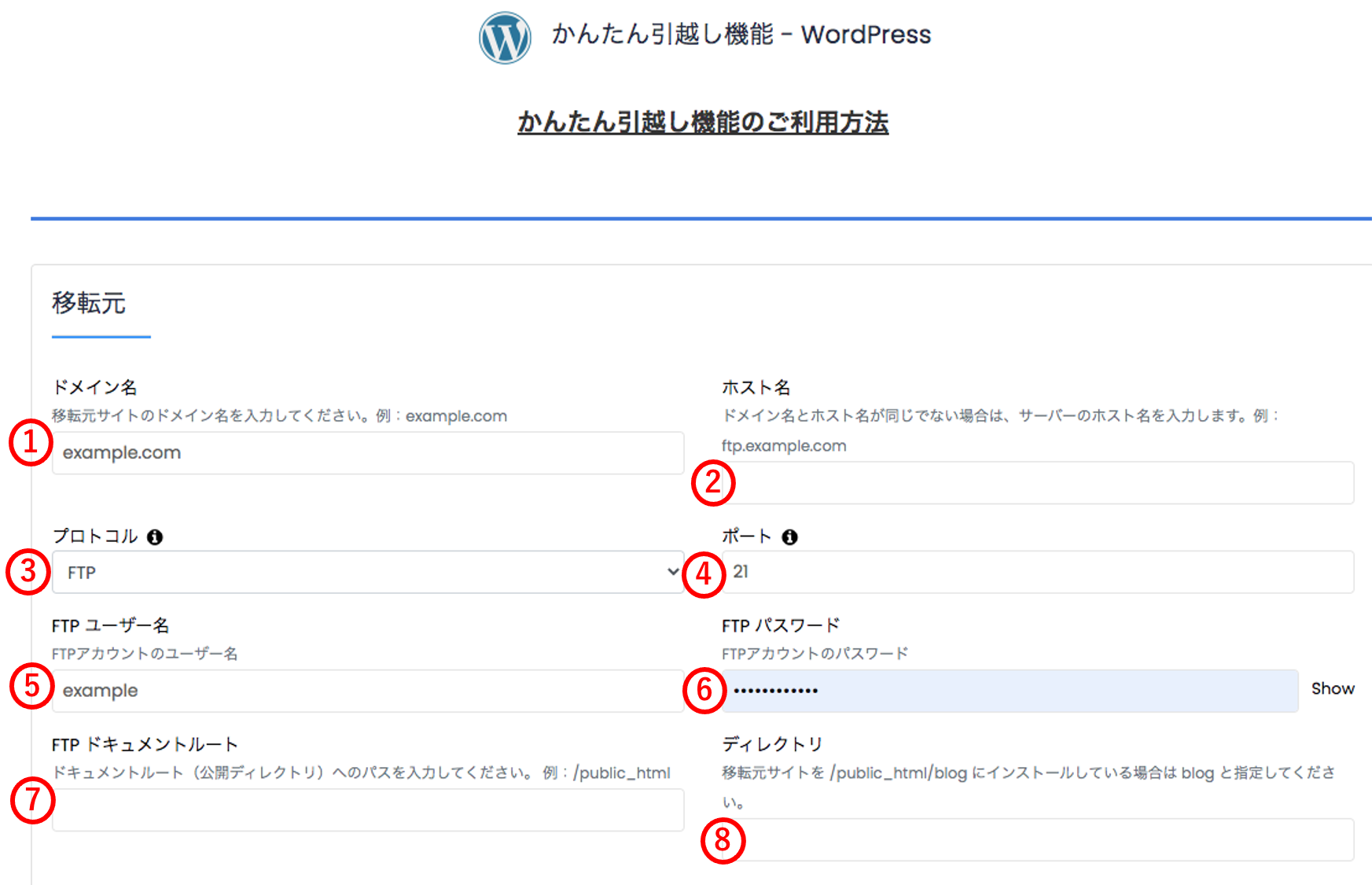
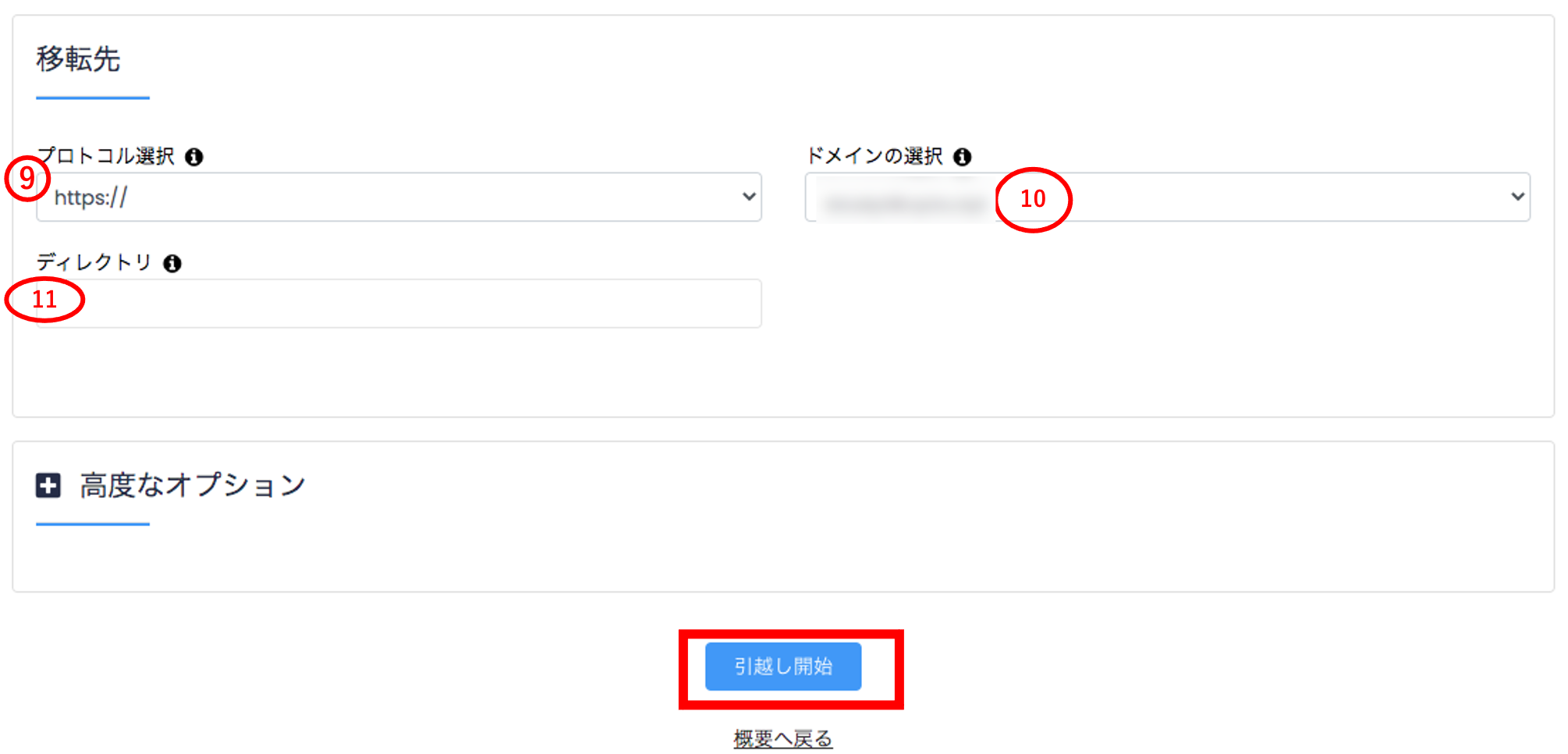
【移転元設定】
①ドメイン名:移転元サイトのドメイン名を入力します。
②ホスト名:ドメイン名とホスト名が異なる場合、移転元サーバーのホスト名を入力してください。
※③で「FTP」を選択した場合は、移転元のFTPサーバーのホスト名を入力します。
③プロトコル:データ転送に用いるプロトコルをご選択ください。
※④以降は、「FTP」プロトコルを用いた場合の内容です。
④ポート:接続先のポートを入力してください。
※FTPの場合、ポート:21 のままで問題ありません。
⑤FTPユーザー名:移転元サーバーのFTPユーザー名を入力します。
⑥FTPパスワード:⑤で入力したFTPアカウントのパスワードを入力します。
⑦ドキュメントルート:⑤で指定したFTPユーザー名で接続先されるディレクトリから、ドキュメントルート(公開ディレクトリ)までのパスを指定します。例:/public_html
※⑤で利用するFTPアカウントの接続先ディレクトリとドキュメントルートが同じ場合は「空欄」にしてください。
⑧ディレクトリ:⑦のドキュメントルートで指定したディレクトリから移転対象サイトをインストールしているディレクトリのパスを指定してください。
※ドキュメントルートの直下にサイトをインストールしている場合は「空欄」にしてください。
【移転先設定】
⑨プロトコル選択:移転先で利用するプロトコルを選択します。
※SSL化されているサイトの場合は、https://をご選択ください。
⑩ドメインの選択:移転先のドメインを指定します。
⑪ディレクトリ:移転先のディレクトリを指定します。
※⑩で指定したドメイン直下にサイトを移転する場合は「空欄」にしてください。
移転元サーバーに正常に接続された場合、以下のような画面が表示され移転先へのデータコピーが開始されます。

下記のような画面が表示された場合、移転先サーバー(mixhost)へのデータのコピーが正常に完了です!
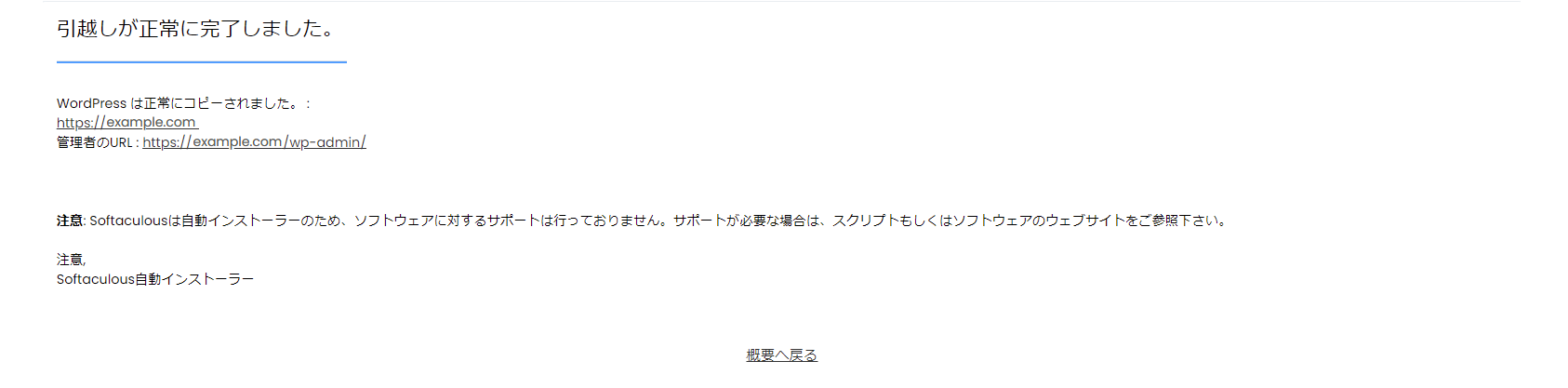
【推奨】引っ越し後のサイトの動作確認をする
「WordPress簡単引っ越し機能」での設定が終わりました。
しかしまだ、ネームサーバーの切り替えが終わっていないため、引っ越し前(移行元)のサイトが表示されている状態です。
ネームサーバーの切り替えを行うと、サイトの表示が新サーバー(mixhost)に切り替わり始めます。
可能であれば、ネームサーバーの切り替えの前に、ご利用中のパソコンの「hosts」ファイルを編集することで、ネームサーバーの切り替え前に移転後のサイトの動作確認をしておきましょう。
参考記事:hostsファイルの設定方法
移転後のサイトの動作確認をして、問題がなければ、ネームサーバーの切り替えに進みます。
ネームサーバーの変更をする
現在利用中のドメイン管理会社のWebサイトにて、ネームサーバーをご変更してください。変更後は数時間〜72時間程度お待ち下さい。
通常、ネームサーバー設定は数分~数時間程度で反映されます。
ネームサーバーの変更後、移転元のサイトと移転後のサイトのどちらにアクセスしているか確認する場合は、下記の記事をご確認ください。
参考記事:移転元のサイトと移転後のサイトのどちらにアクセスしているかを確認する方法
移転後のサイトにアクセスして動作確認が完了次第、移転作業は完了です!
WordPressのプラグインを利用した引っ越し方法
では次に、WordPressのプラグイン「All-in-One WP Migration」を利用した引っ越し方法について解説しましょう。
引っ越し作業に移る前に、まずは事前準備です。
以下のような不要なデータはなるべく削除しておくことをおすすめします。
- 不要なプラグイン
- 不要なテーマ
- 不要な画像・記事データ
データが多くなるとファイルも増え、処理にも時間が掛かることになります。
また、データが多い場合には失敗することもあるので、注意してください。
では、事前準備ができたら、早速「All-in-One WP Migration」をあなたのWordPressに追加しましょう。プラグインの新規追加から検索し、インストールしていきます。
WordPressの「All-in-One WP Migration」をインストールしよう
まずはWordPressのダッシュボードにログインし、プラグインを追加しましょう。プラグインのメニューから「新規追加」を選択します。
その後、検索窓に「All-in-One WP Migration」と、入力します。すると、下の画像のようにプラグインが表示されるので、「今すぐインストール」をクリックしてください。

すぐにインストールが完了します。インストールが完了すると、「有効化」というボタンが表示されるのでプラグインを有効化させてください。
WordPressの「All-in-One WP Migration」でデータをエクスポート
プラグインが正常にインストールできたら、次はWordPress内のデータをエクスポートします。ダッシュボードに「All-in-One WP Migration」のメニューが作成されていますので、その中から「エクスポート」を選択してください。
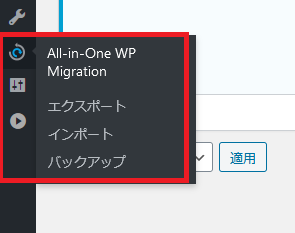
エクスポート画面が表示されたら、エクスポート先を選択します。

エクスポート先は「ファイル」を選択します。
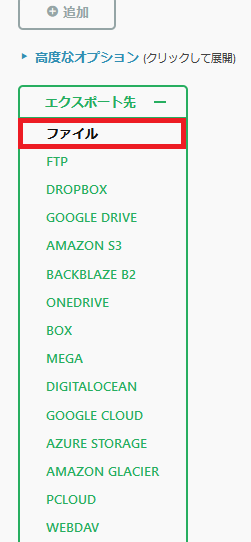
「ファイル」を選択することで、自動的に処理が始まります。データ量によって処理時間は大きく異なりますが、処理が終わるまでしばらく待ちましょう。
エクスポートが正常に完了すると、下の画像のような表示となります。

真ん中のボタンをクリックして、データをダウンロードしてください。拡張子が「.wpress」というファイルがダウンロードされればエクスポート完了です。これで引っ越し準備ができました。
引っ越し先のWordPressにデータをインポート
WordPressの引っ越し元を引き払う準備ができたら、実際に引っ越し作業を行いましょう。WordPressの引っ越し先での作業手順としては次の通りです。
- ドメインのネームサーバーを変更する
- 引っ越し先のサーバーにWordPressをインストール
- 引っ越し元のWordPressデータをインポート
まず、準備段階として引っ越しするドメインのネームサーバーを変更しなければなりません。現在はドメインを使用しているサーバーの設定が引っ越し元になっているので、引っ越し先のサーバーに書き換えるということです。
作業はあなたがドメインを取得したサービスの管理画面で行います。下の画像は「お名前.com」の管理画面です。ネームサーバーはドメイン毎に設定が可能です。

ドメインのネームサーバーを変更した場合、設定変更に多少時間が掛かります。最大72時間ということになっていますが、実際は30分程度で変更が完了していることが多いという印象です。
ドメインのネームサーバーが変更できたら、引っ越し先のサーバーでWordPressを立ち上げましょう。そして、WordPressのサイトを構築できたら、いよいよ先程エクスポートしたデータをインポートです。
では、実際に引っ越し元のデータをWordPressにインポートしましょう。先程と同じように、引っ越し先のWordPressに「All-in-One WP Migration」をインストールします。
インストールが完了したら、ダッシュボードの「All-in-One WP Migrationから「インポート」を選択してください。更に、「インポート元」というボタンをクリックし、先程エクスポートしたファイルを指定します。
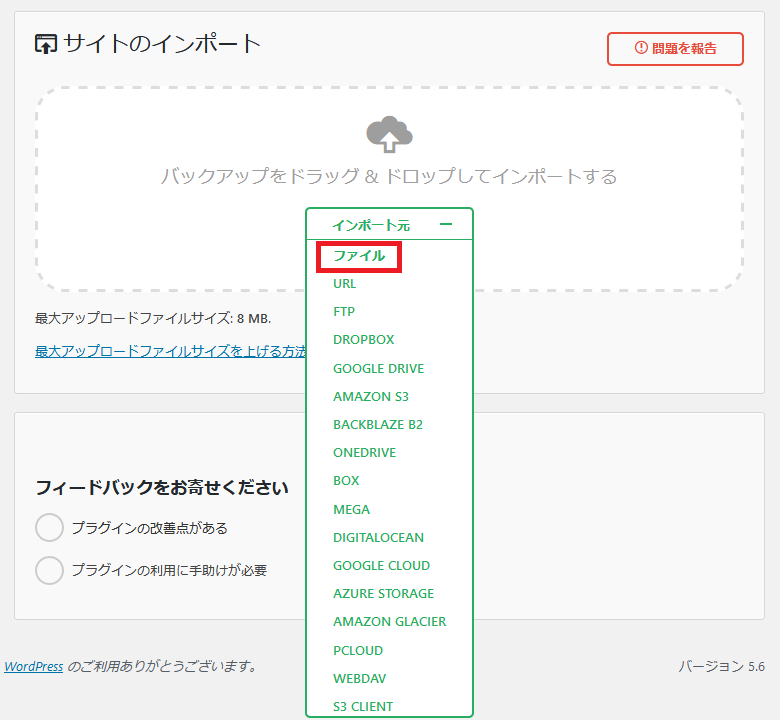
しかし、ここで下の画像のように「最大アップロードサイズを超えています」という表示が出てインポートができないという状況に陥る場合があります。

もし、何も問題が起こらなければそのままインポートをしてください。しかし、上手くアップロードができないという場合には、別途「All-in-One WP Migration Import」というプラグイン(無料版)をこちらのサイトからダウンロードします。

プラグインの新規追加画面で、ダウンロードした「All-in-One WP Migration Import」を設定してインストールし、有効化してください。
「All-in-One WP Migration Import」をインストールすることで、容量制限が512MBまでに変更されます。再度ファイルをアップロードし、【開始】ボタンをクリックしてインポートしましょう。
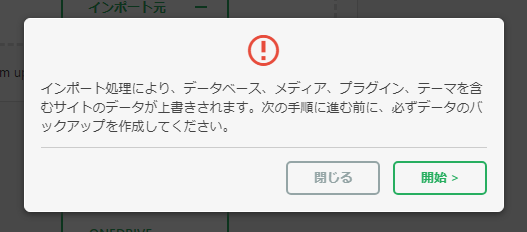
インポートが正常に終了すると、下の画像のような表示になります。

しかし、「All-in-One WP Migration Import」を使用しても、まだデータが大き過ぎるという場合には、エクスポートする時に不要なデータを外してエクスポートしてみてください。
特に、テーマやプラグインは後からでもインストールできますし、画像などのデータもFTPソフトを使えば引っ越しすることは可能です。
では、続いてプラグインを利用せずにWordPressを引っ越す方法について解説しましょう。
プラグインを利用せずにWordPressを引っ越しする方法
特別なプラグインを利用しなくてもWordPressの引っ越しは可能です。WordPressは元々、エクスポート機能とインポート機能を備えています。ですから、これらの機能を使用すれば、WordPress以外のブログサービスにもデータを移行することが可能。
今回はWordPressからWordPressへの移行ということになります。手順としては次の通り。
- 引っ越し元のWordPressデータをエクスポート
- 引っ越し先のWordPressを準備する
- 引っ越し先のWordPressにデータをインポート
実は、インポートする時にプラグインを使用しなければなりませんが、ほぼ自動的に利用することになるので、ご了承ください。
では、順に解説していきましょう。
引っ越し元のWordPressデータをエクスポート
WordPressのデータをエクスポートするには、ダッシュボードの「ツール」機能の中にある「エクスポート」メニューを選択します。

エクスポート画面が表示されたら、「すべてのコンテンツ」にチェックを入れ、【エクスポートファイルをダウンロード】ボタンをクリックします。

個別のデータをエクスポートすることも可能なので、必要な場合は「投稿」「固定ページ」「メディア」をそれぞれ選択してください。
ダウンロードが完了すると、「wordpress.WordPress.~~.xml」というxmlファイルが出力されます。
ここまで完了したら、次は引っ越し先の準備をしましょう。
引っ越し先のWordPressを準備
引っ越し先の準備としては、先程と同様で、次の2つの手順が必要となります。
- ドメインのネームサーバーを変更する
- 引っ越し先のサーバーにWordPressをインストール
まず、引っ越し元のレンタルサーバーでしようしていたドメインの使用先を新しく引っ越すレンタルサーバーに変更しなければなりません。
これは、ドメインのネームサーバーが管理しているので、あなたがドメインを取得したサービスの管理画面でネームサーバーの変更作業を行う必要があります。
ネームサーバーの変更には最大で72時間が必要。すぐに書き換わるわけではないので、ネームサーバーの変更を行ってから30分~数時間程度待つ必要があります。
ドメインのネームサーバーの変更が終われば、次はWordPressを引っ越し先のレンタルサーバーでインストールしましょう。
レンタルサーバーによっては、先にWordPressをインストールし、後からドメインを割り当てるという場合もあるので、その辺りは臨機応変に対応してください。
引っ越し先のWordPressにデータをインポート
引っ越し先の準備ができたら、いよいよ引っ越し元のデータをインポートします。エクスポートした時と同様にWordPressのダッシュボード「ツール」メニューにある「インポート」を選択します。
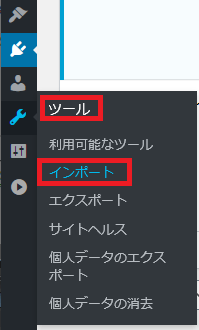
インポート画面が表示されたら、最下部の「WordPress」を選択します。まだインポート機能を使用していない場合には、「今すぐインストール」という表示をクリックしてください。

すると、インポートツールがWordPressにインストールされ、有効化することで「インポーターの実行」という文字に変わるので、クリックします。

次の画面で【参照】ボタンをクリックし、先程引っ越し元でエクスポートしたWordPressのxmlファイルを選択してください。ファイルが選択されると、【ファイルをアップロードしてインポート】というボタンが青色に変わるので、クリックします。

「添付ファイルをダウンロードしてインポートする」にチェックを入れて【実行】ボタンを押してください。
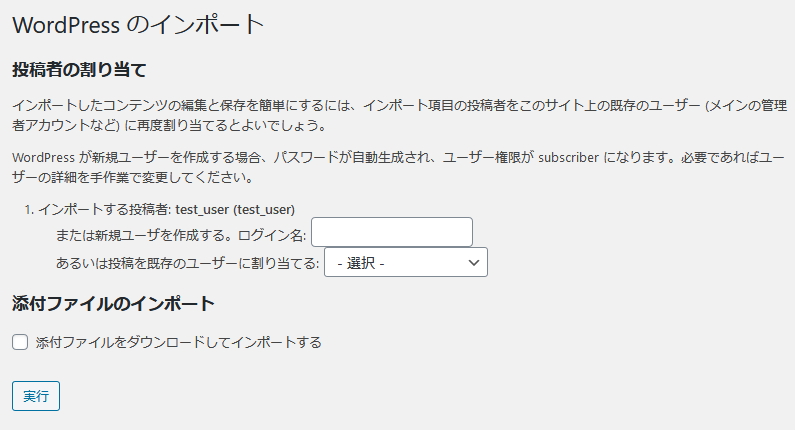
下の画像のような表示が確認できれば、引っ越しは成功です。

まとめ
本記事では、WordPressの引っ越し方法について3つの方法を詳しく解説しました。
本記事で取り上げたのは次の3種類の引っ越し方法です。
- mixhostの「WordPressかんたん引越し機能」を使う
- All-in-One WP Migrationを使用して引っ越しする方法
- プラグインを使用せずに引っ越しする方法
どれも難しい作業はありませんが、プラグインを使用した引っ越しについてはエラーが出た場合の対処が難しいかもしれません。
今回はWordPressのプラグインとして「All-in-One WP Migration」を紹介しましたが、他にも「Duplicator」というプラグインも非常に有名です。
しかし、「Duplicator」は初心者にはかなり難しく、頻繁にエラーが発生して解決できずに諦めるというパターンが多いようです。
ですから、初心者にはおすすめのプラグインは「All-in-One WP Migration」と言えます。
ただし、無料版を利用する場合は容量の制限があるので、あなたのサイトのデータが大きい場合にはそのままで引っ越しできないかもしれません。
その場合は、画像やプラグイン、テーマのデータなどを除外してデータをエクスポートするなどの対応が必要となります。







