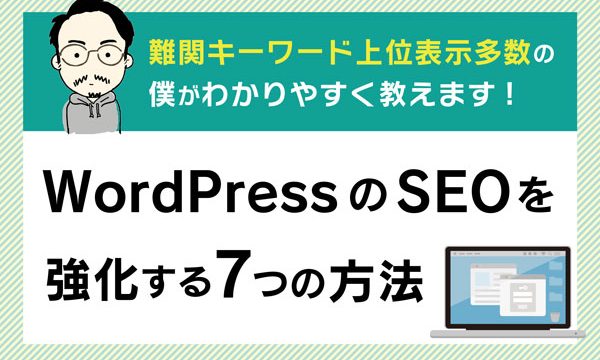こんにちは!当コラム担当の高原です!専業アフィリエイター歴8年で、WEBメディア運営会社を経営しています。
Twitter(@Koshiro_Taka)でも役立つ情報をつぶやきますので、よかったらぜひフォローしてくださいね^^
この記事では、直近3年のブログ収益が1億円を超えている僕が、
最低限やっておきたいWordPressの初期設定
について初心者でも完全にわかるよう解説します!
WordPressをサーバーにインストールしたら、すぐに記事を投稿したいという気持ちも凄くよくわかります。
しかし、記事を投稿する前にこれだけはやっておいた方が良いという初期設定がいくつかあります。
【まだWordPressを開設していない方へ】
WordPressを利用してホームページ・ブログを運営するときには、mixhostのレンタルサーバーを選ぶのをおすすめしています。
その理由は、
- 料金面も最安クラス
- WordPressのインストールが一番簡単(5分でできる)
- サーバーのスペックが一番高い
- サポートが手厚く、困った時に直接教えてもらえる
という4点で優れていて、1つ飛び抜けているからです。
特にmixhostの人気機能「WordPressクイックスタート」が優秀で、初心者がゼロから始めても5分でWordPressを開設できるという最強の特徴を持っています。
mixhost以外のサーバーだと、慣れている僕でも20分、初心者の方なら1時間〜半日ほどかかります。
ということで、WordPressを始めるならサーバーはmixhostしか無い!というくらい強くおすすめしています。
なのでWordPressとは何かを調べている方であれば、特殊な用途はないはずなので、ブログかホームページの開設を考えているのであれば、WordPressの始め方を解説している下記のページの手順で、サクッと始めてもらってOKです。

WordPressの使い方を知りたい方は、下記の記事を参考にしてみてください。

細かい設定は後からやればいいか・・・と思って後回しにすることもできますが、できる限り最初の段階で設定しておくことをおすすめします。
その理由は、記事を投稿してしまった後に設定を変更すると色々な不具合が出るからということに他なりません。
初期設定は面倒だと思いますが、WordPressをインストールしたところでもうひと仕事済ませてしまいましょう。初期設定と言っても悩むような項目は少ないので、サクサク進めることができます。
ですから、今の内に頑張って済ませてしまうことをおすすめします。
WordPressの立ち上げ時に行うべき8つの初期設定!
WordPressの設定項目を細かく見ていくと非常に多くの設定があります。
しかし、初期設定としてそこまで細かく行う必要はありません。何か気になったことがあれば後からでも変更は可能だからです。
ですから、ここでは後から変更すると余計に大変なことになるので最初にしておいた方が良い項目だけを紹介します。
また、WordPressをインストールした時の初期状態から変更しなくても問題ない項目についても省きました。
初期設定としておすすめするのは次の8つの項目です。
- 一般設定:サイトタイトルなどの基本設定
- 表示設定:トップページに表示するコンテンツなどの設定
- ディスカッション設定:コメントなどに関する設定
- メディア設定:画像サイズに関する設定
- パーマリンク設定:記事URLに関する設定
- プライバシーポリシー:個人情報保護に関する考え方などについてのページ作成
- WordPressテーマ設定:サイトのデザインを変更
- プラグイン追加:WordPressに実装されていない機能の追加設定
では、順に見ていきましょう。
WordPressの一般設定では基本的なサイト全般の設定をしよう!!
まずは一般設定から見ていきましょう。
ダッシュボードのメニューから「設定」→「一般設定」を選択します。

一般設定画面で設定できる項目は以下になります。
- サイトのタイトル
- キャッチフレーズ
- WordPressアドレス(URL)
- サイトアドレス(URL)
- 管理者メールアドレス
- メンバーシップ設定
- 新規ユーザーのデフォルト権限グループ
- サイトの言語
- タイムゾーン設定
- 日付・時刻フォーマット設定
- 週の始まり
その中でも特に重要なのは「サイトタイトル」「WordPressアドレス」です。
WordPressのサイトタイトルとキャッチフレーズ設定
WordPressの「サイトタイトル」と「キャッチフレーズ」は後から設定することも可能です。
ただし、サイトタイトルを変更しても、検索エンジン上で新しいサイトタイトルが表示されるまでには時間が掛かるので注意が必要。
また、スマホやパソコンのブラウザでブックマークしている場合、ブックマークの表示は変更前のサイト名のままです。
キャッチフレーズに関しては初期状態で「Just another WordPress site」に設定されていますが、この状態で放置するのはおすすめできません。
初期設定でキャッチフレーズは削除するか、あなたのサイトにぴったりのキャッチフレーズを設定してください。
サイトタイトルは重要な役割がありますが、キャッチフレーズに関しては特に必要ありません。
また、使用しているテーマによってはSEOで不利になることもあるので、キャッチフレーズの欄を空白にすることをおすすめします。
WordPressアドレスは正しく設定しよう!サイトアドレスとの違いは?
実は、「WordPressアドレス」は非常に重要です。
サイトの管理画面にログインできないトラブルの最も多い原因がWordPressアドレスの設定間違い。
ですから、間違ったアドレスを設定しないように注意してください。
基本的に初期設定のまま変更しなくても良いのですが、SSL化設定する場合には「http」を「https」に書き換える必要があります。
WordPressアドレスの設定変更を行うと、一旦WordPressの管理画面から強制的にログアウトするので、その点だけ覚えておきましょう。
ところで、「WordPressアドレス」と「サイトアドレス」はどのように違うのでしょうか。実は次のような違いがありました。
- WordPressアドレス(URL)
WordPressをインストールしたアドレス - サイトアドレス(URL)
アクセスするためのアドレス
前述しましたが、WordPressアドレスの設定を間違えると、管理画面にログインできなくなるので、その場合はサーバーにftp接続をして設定ファイル(wp-config.php)を修正する必要があります。
手間がかかるので、なるべく変更しないことをおすすめします。もし変更する場合は間違いのないように注意してください。
一般設定:サイトタイトルなどの基本設定
WordPressアドレスは、管理画面にログインできないトラブルになるので、変更する場合は注意
では、続いて表示設定について見てみましょう。
WordPressの表示設定!設定が終わるまではインデックスしないように!
表示設定画面で設定できる項目は以下の通りです。
- 1ページに表示する最大投稿数
- RSS/Atomフィードで表示する最新の投稿数
- フィードの各投稿に含める内容
- 検索エンジンでの表示設定

この中で重要なのは「1ページに表示する最大投稿数」です。
初期状態では10投稿となっていますが、これはトップページに最新の投稿記事を表示する場合の設定です。
トップページには初期設定で最新の投稿記事を表示するようになっていますが、特定の固定記事を表示させることも可能。
サイトの立ち上げ時には固定記事の作成に取り組めない可能性もありますので、その場合は初期状態のままで問題ないでしょう。
サイトの記事数が増えてきたら、きちんと固定ページを作成してトップページとして設定することをおすすめします。
また、初期設定が終わるまでは全てが中途半端になってしまうので、検索エンジンにインデックスされないように設定しておくことをおすすめします。
検索エンジンにインデックスされないようにするには「検索エンジンがサイトをインデックスしないようにする」のチェックを外しておくだけ。
初期設定が終わったら再びインデックスされるようにチェックを付けておきましょう。
表示設定:トップページに表示するコンテンツなどの設定
初期設定が終わるまでは、検索エンジンにインデックスされないように設定しておく
ディスカッション設定
WordPressの「ディスカッション設定」は記事へのコメントやピンバック・トラックバックに関する設定です。

ディスカッション設定で設定できる項目は次の7つ。
- デフォルトの投稿設定
- 他のコメント設定
- 自分宛のメール通知
- コメント表示条件
- コメントモデレーション
- コメントブラックリストの
- アバターの設定
その中でも初期設定として設定しておいた方が良いのが「他のコメント設定」です。
スパムのようなコメントや誤送信防止の為にも名前とメールアドレスの入力は必須にしておいた方が良いでしょう。
ただし、それだけではスパムコメントを防ぐことができないので、別途セキュリティ関連の対策(Akismetプラグインの使用)をすることをおすすめします。
また、初期状態のまま記事を投稿し、内部リンクという形で記事を引用すると、ピンバックの通知が届くことになります。
ですから、「新しい記事に対し他のブログからの通知 (ピンバック・トラックバック) を受け付ける」という項目のチェックは外しておいた方が良いでしょう。
ディスカッション設定:コメントなどに関する設定
他のコメント設定は、名前とメールアドレスの入力は必須にしておいた方が良い
WordPressに表示する画像の大きさを決めよう!
メディア画像サイズに関する設定では、次の3種類の画像サイズを設定することができます。
- サムネイル画像のサイズ
- 中程度の画像のサイズ
- 大きな画像のサイズ

これは画像をアップロードするときのサイズには関係なく、記事に画像を挿入するときに上記のサイズに変更された画像にするというものです。
つまり、サーバーにアップロードした画像が大きくても、WordPress側で画像サイズを変更して保存してくれるので、自分で画像を圧縮する手間が省けることになります。
また、初期状態では「ファイルアップロード」の項目でファイルの保存フォルダーを年月ベースで保存するようになっていますが、分かりづらいという場合はチェックを外しておきましょう。
ただし、ある程度記事を投稿してから変更すると画像管理がややこしくなるので、初期設定として行っておくことをおすすめします。
メディア設定:画像サイズに関する設定
ファイルアップロードの、ファイルの保存フォルダーの設定をチェック
記事のパーマリンクはGoogle推奨に設定しよう!
パーマリンクというのは、記事のURLのことです。
選択できる項目としては次の6パターンがあります。
- 基本:/?p=123
- 日付と投稿名:/2020/03/13/sample-post/
- 月と投稿名:/2020/03/sample-post/
- 数字ベース:/archives/123
- 投稿名:/sample-post/
- カスタム構造:/%postname%/

初期状態では「基本」になっています。
しかし、実は「基本」の状態ではGoogleが推奨するURLの形ではありません。
Googleが推奨しているのは次のようなパーマリンクです。
- サイトのURL構造はできる限りシンプルにする
- IDではなく意味のある単語を使用する
それを踏まえると、次の2パターンに初期設定しておくのがおすすめ。
- http://example.com/カテゴリー名/記事タイトル
- http://example.com/記事タイトル
カテゴリー名でフォルダを分けることで、記事の分類が非常に解りやすくなります。
しかし、途中でカテゴリー名の変更などをすると、URLが変わってしまうので注意が必要。
リンクやブックマークされている場合や検索エンジンのインデックス状況も変わるので、途中で変更しないという場合以外はおすすめできません。
ですから、推奨はこちらです。
- 投稿名を設定
- カスタム構造にチェックをいれて”/%postname%”を設定
また、投稿名にしておくと、記事を投稿した時に日本語のURLとなってしまいますが、日本語URLは推奨されません。
ですから、記事のタイトルを英訳して英数字のURLに書き換えてから投稿するようにしてください。
パーマリンク設定:記事URLに関する設定
Googleが推奨しているURL構造に設定する
プライバシーポリシーページの作成は必須!
以前はプライバシーポリシーに関してそれ程問題視されていませんでした。しかし、最近はプライバシーポリシーの表示が必須となっています。
特にアフィリエイトや販売ページの場合は個人情報を扱う必要があるので、早い段階でプライバシーポリシーのページを作成して公開する必要があります。
初期状態で、固定ページに「プライバシポリシー」という記事ができているので、修正して公開しておきましょう。
プライバシーポリシー
個人情報保護に関する考え方などについてのページ作成しておく
WordPressのデザインはテーマ設定によって決まる!
WordPressのデザインはヘッダー画像などによって大きく変わりますが、その元となっているのがテーマです。
テーマというのはWordPressにおけるサイトのテンプレートのこと。
有料のテーマ、無料のテーマと実に様々な種類のものがありますので、あなたの気に入ったデザインのテーマを設定してください。
テーマの設定方法は「外観」→「テーマ」から【新規追加】メニューを選択することで可能です。

公式テーマの場合は、テーマを選択してインストールし、テーマを有効にすれば設定されます。

公式テーマでない場合は、テーマファイルをアップロードしてからインストールしてください。
近年、無料テーマでもおしゃれで高機能なものが増えてきましたので、まずは無料テーマを使用するのも良いですが、設定が簡単なのは有料テーマでしょう。
ですから、時間短縮という点では有料テーマをおすすめします。
WordPressテーマ設定:サイトのデザインを変更
時間短縮という点では有料テーマをおすすめ
プラグインの追加と初期設定!
プラグインとは、WordPressに元々ない機能を追加することができる拡張機能のことです。
特にセキュリティ関連についてはWordPressは脆弱な部分があるので、プラグインを導入して安全な状態にしておく必要があります。

プラグインを追加する手順としては次のようになります。
- メニューから「プラグイン」を選択
- 「新規追加」をクリック
- プラグインを検索
- インストール
- プラグインを有効化する
初期設定で導入をおすすめするのは次の7つのプラグインです。
- コメントスパム対策:Akismet
- XMLサイトマップの自動更新:Google XML Sitemaps
- 訪問者向けのサイトマップ:PS Auto Sitemap
- SEO関連の各種設定:All in One SEO Pack
- 問い合わせメールフォームを作成:Contact Form 7
- ページを早くインデックスしてくれる:WebSub/PubSubHubbub
- ログインの保護:SiteGuard WP Plugin
WordPressをインストールしたら、できるだけ早い段階でプラグインの初期設定をしておくことをおすすめします。
プラグイン追加
WordPressに実装されていない機能の追加設定
まとめ
今回はWordPressの初期設定について紹介しました。もう一度記事を振り返ってみましょう。
WordPressの初期設定としておすすめするのは次の8つの項目でした。
- 一般設定
- 表示設定
- ディスカッション設定
- メディア設定
- パーマリンク設定
- プライバシーポリシー
- WordPressテーマ設定
- プラグイン追加
それぞれの項目については、後から設定変更もできます。
しかし、初期設定として設定しておかなければ後からの変更が大変になる場合もあるので注意が必要です。
特にSEOを意識する上では途中で設定変更をすると不利になることもあるので、WordPressをインストールしたらすぐに初期設定を行うようにしましょう。
これからブログやアフィリエイトを始める…という方は下記の記事もご覧ください。
通算のブログ収益(アフィリエイト報酬)が1億円を超えた僕が思う、成功するために大切な考え方を解説しています。